Dayline Daily Planner - Manual
Dayline is a daily planner app that simplifies your day. While the app is easy to use, please spend a few minutes to make yourself familiar with the different screens and options. Dayline runs on iPhones with iOS 16.0 or higher.
Video tutorials
We've also prepared narrated tutorials:
Dayline Main Screen
Screenshot shows the main screen of the app at first launch. The tasks you create will be listed in the daily timeline. Right now, no task have been created, so the timeline is still empty:
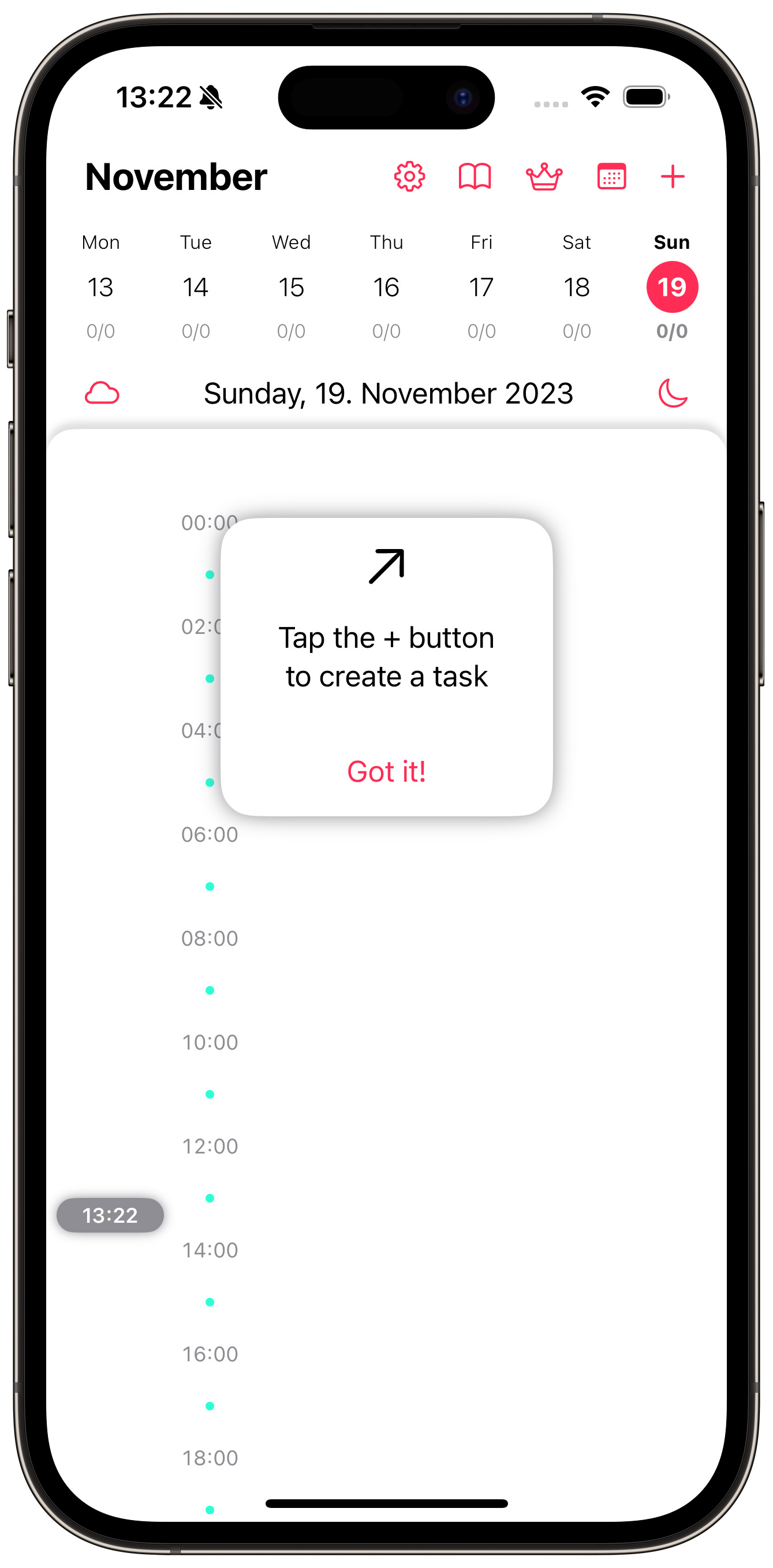
The display of the current week above the timeline will look familiar: It works like the one in the stock Calendar app. Tap a date to change the day, swipe the whole bar to change the week. You can also select a particular date by tapping the calendar icon in the top bar. Today's date is drawn with a pink background (19th in the screenshot); if the currently displayed date is different, it will be highlighted in blue. In the screenshot the currently displayed date is today.
To get to the next or the previous day, swipe the timeline left or right, respectively.
TIP: You can always navigate to "today" by tapping the month in the top left.
NOTE: The week starts with either Sunday or Monday depending on your phone's settings in General > Language & Region > First day of the week.
Create a task
Tap the "+" in the top right corner to create a new task. This will open the task editor:
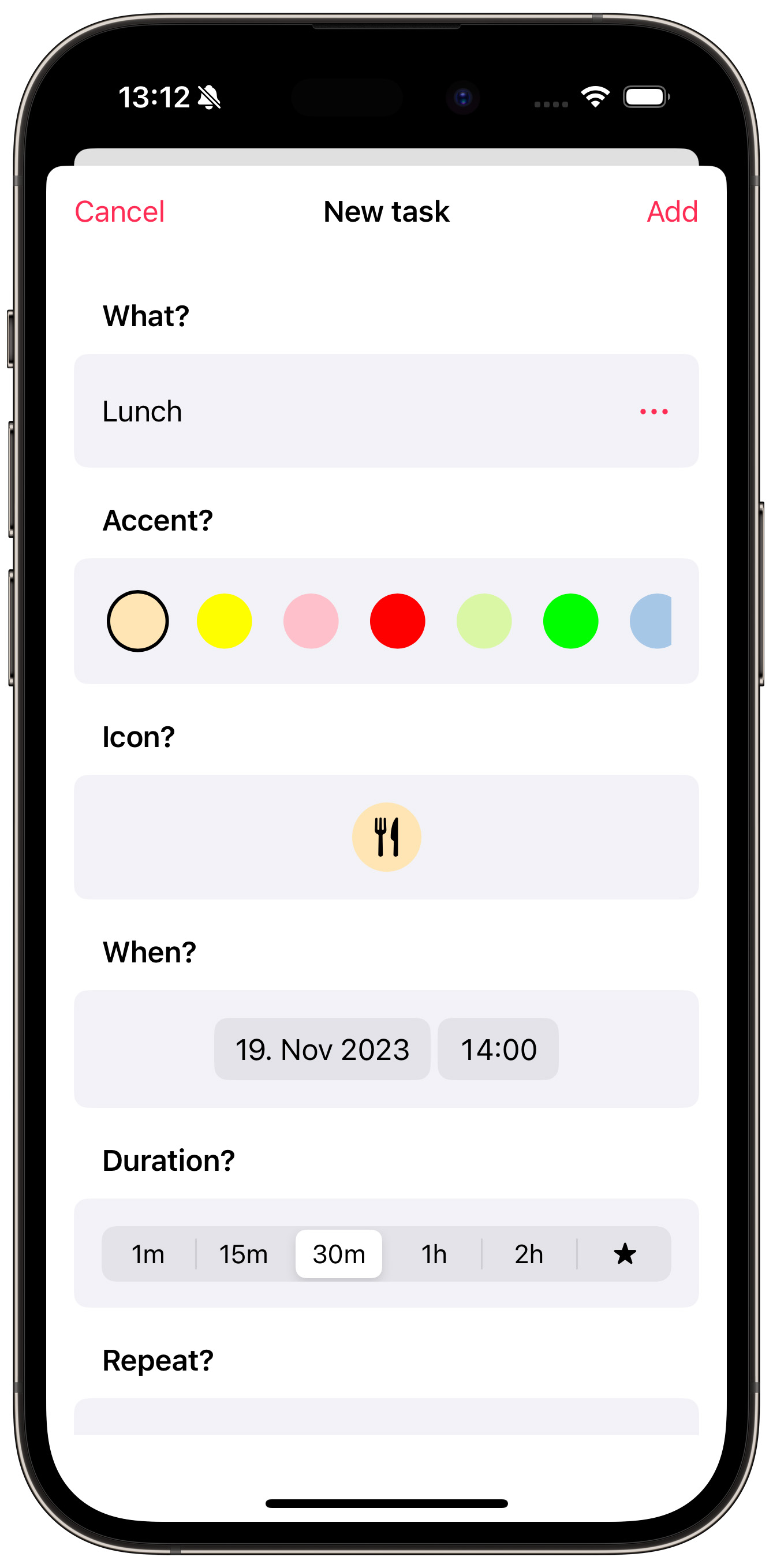
Begin by setting the task's title. Dayline will preset a suggestion depending on the time of day, here it's "Lunch". Simply tap the title to edit it.
You can also choose one of the predefined titles by tapping the "..."-button:
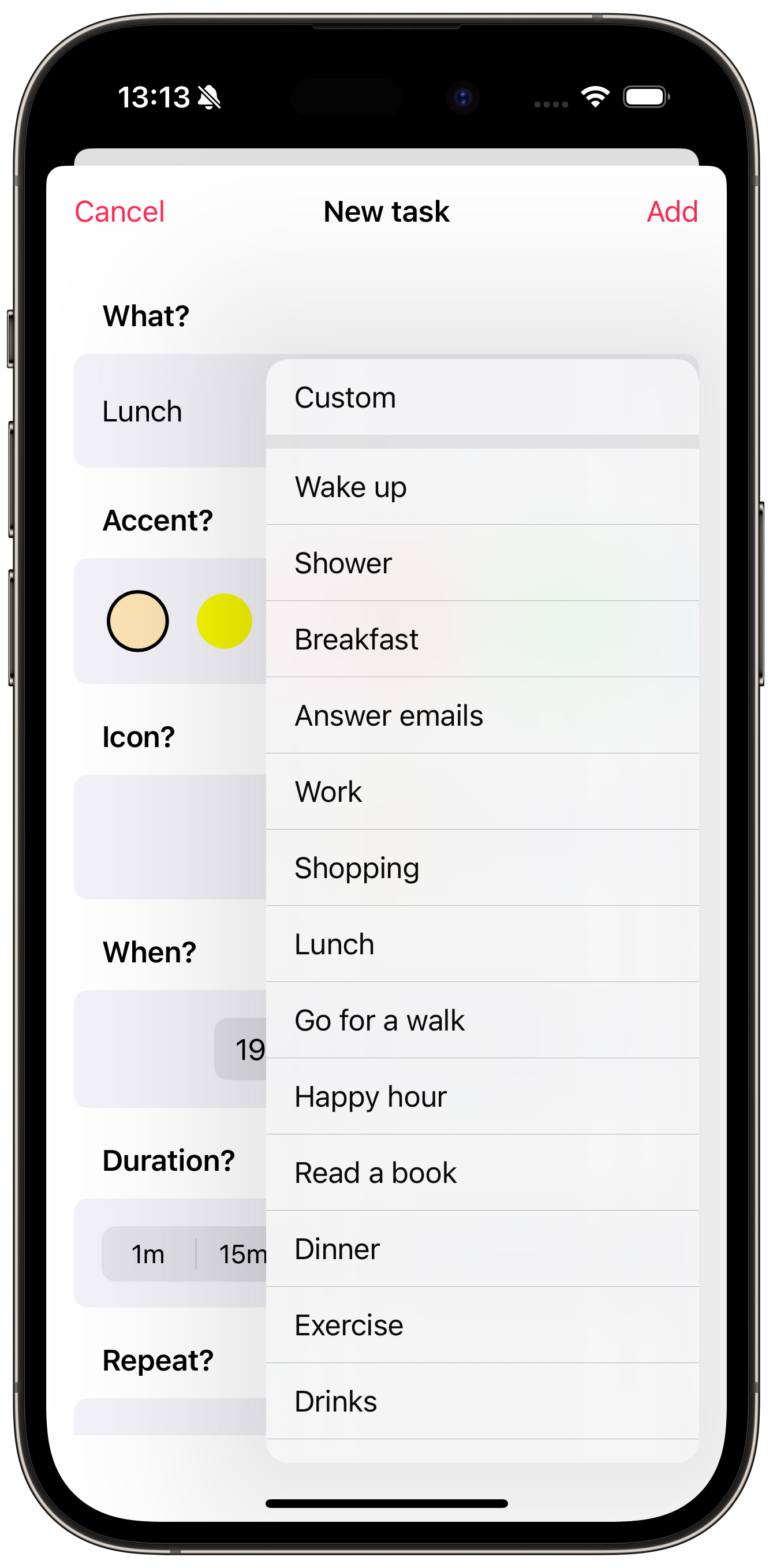
NOTE: The "Pro"-version of Dayline lets you define your own, less generic snippets, e.g. "Weekly meeting with John".
Next select the color accent of the task. It's good practice to stay consistent here. For instance, all work related tasks should have the same color.
Based on the task's title, Dayline will suggest an icon for the task. With the title of "Lunch", the fork-and-knife icon is an obvious choice. Tap the icon to change this:
![]()
Simply choose one of the suggested icons or pick one from the list.
NOTE 1: The number of icons to choose from depends on the iOS version you are running. With iOS 17 and beyond the number of icons is significantly higher than with iOS 16.
NOTE 2: The "Pro"-version of Dayline lets you request custom icons.
Set the date and time when you want the task to start and its duration:
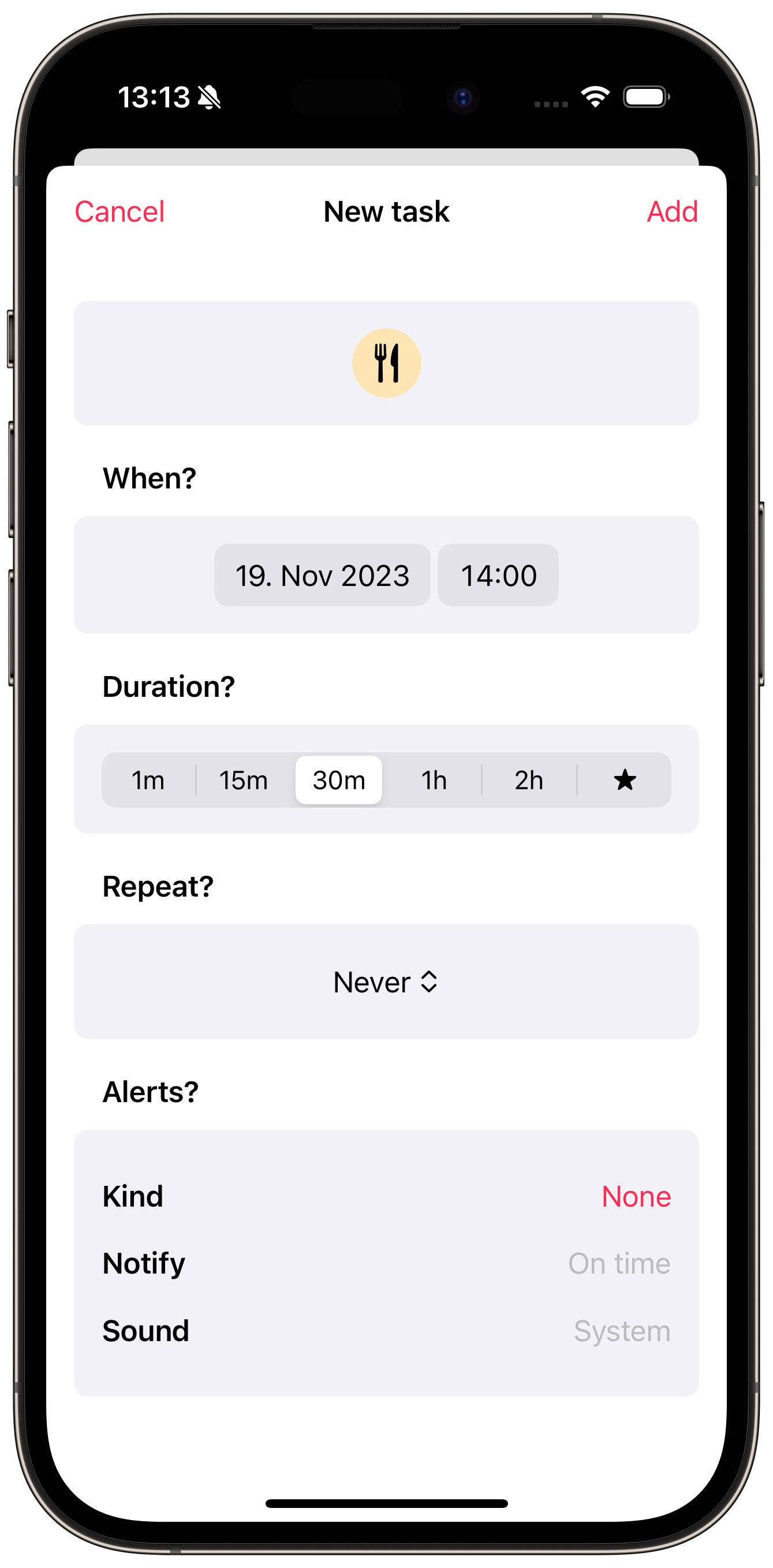
You can also set a custom duration. Tap the "*" next to the presets, then tap the red button.
If the task should be recurring, e.g. if it should happen every day, select the respective option from the "Repeat"-section.
Finally, choose if you want to receive an alert when the task starts. Dayline will issue a banner notification when the task starts, you can also opt to have the standard system sound with the banner.
Tutorial for using notifications in Dayline: Video
NOTE: The "Pro"-version of Dayline lets you choose custom notification sounds and enable notifications up to one hour before the task starts.
Finally, tap "Add" in the top right corner to add the task to the timeline.
The timeline
All tasks for a day are listed in the timeline. The various buttons and elements are annotated here:
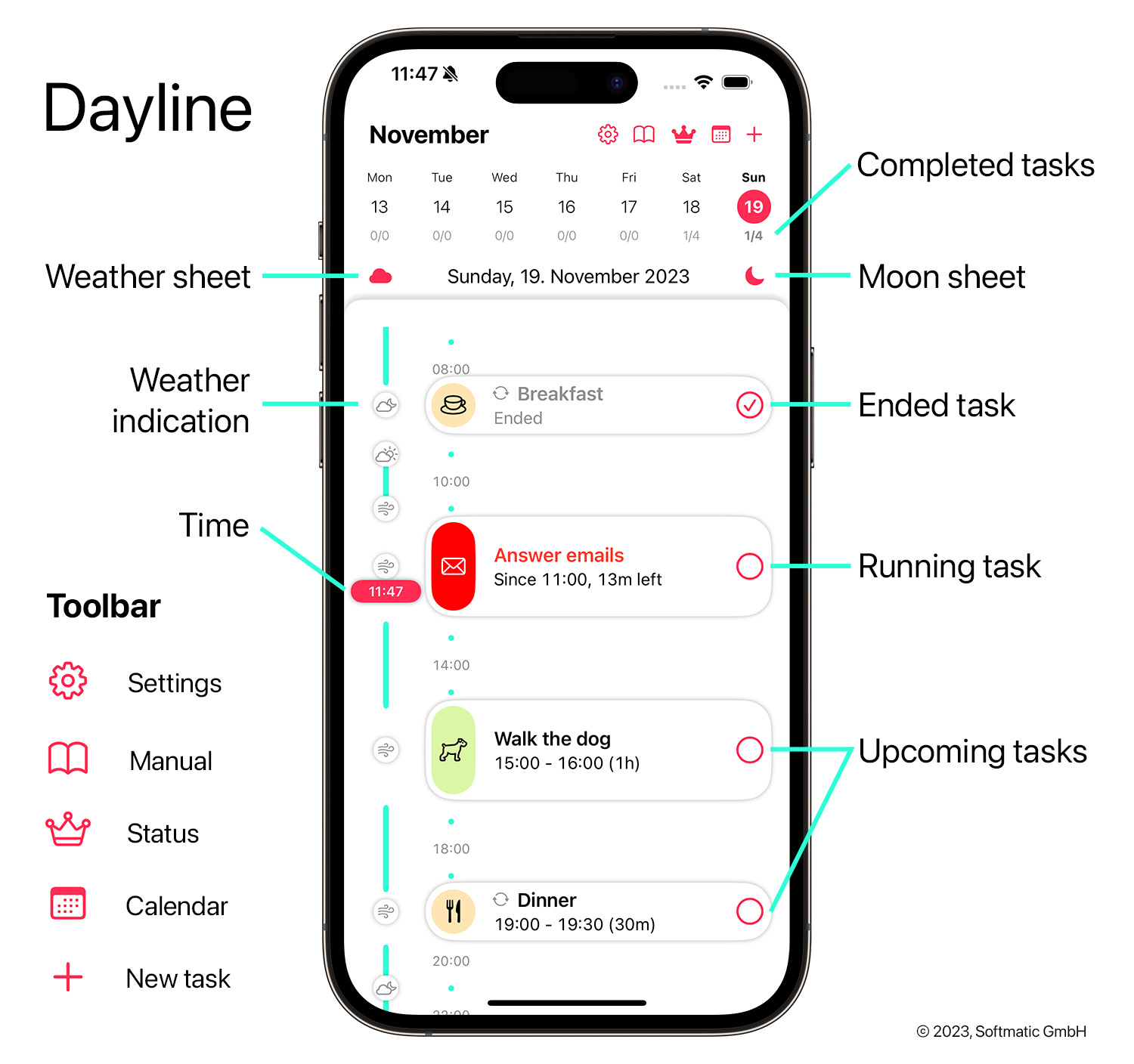
Besides the actual tasks, the timeline also features weather symbols (if "Pro"-features are available) and an indicator for the current time. While a task is running, the indicator turns red (as in the screenshot), otherwise it's gray.
Digging deeper, here are the elements and indicators of an individual task:
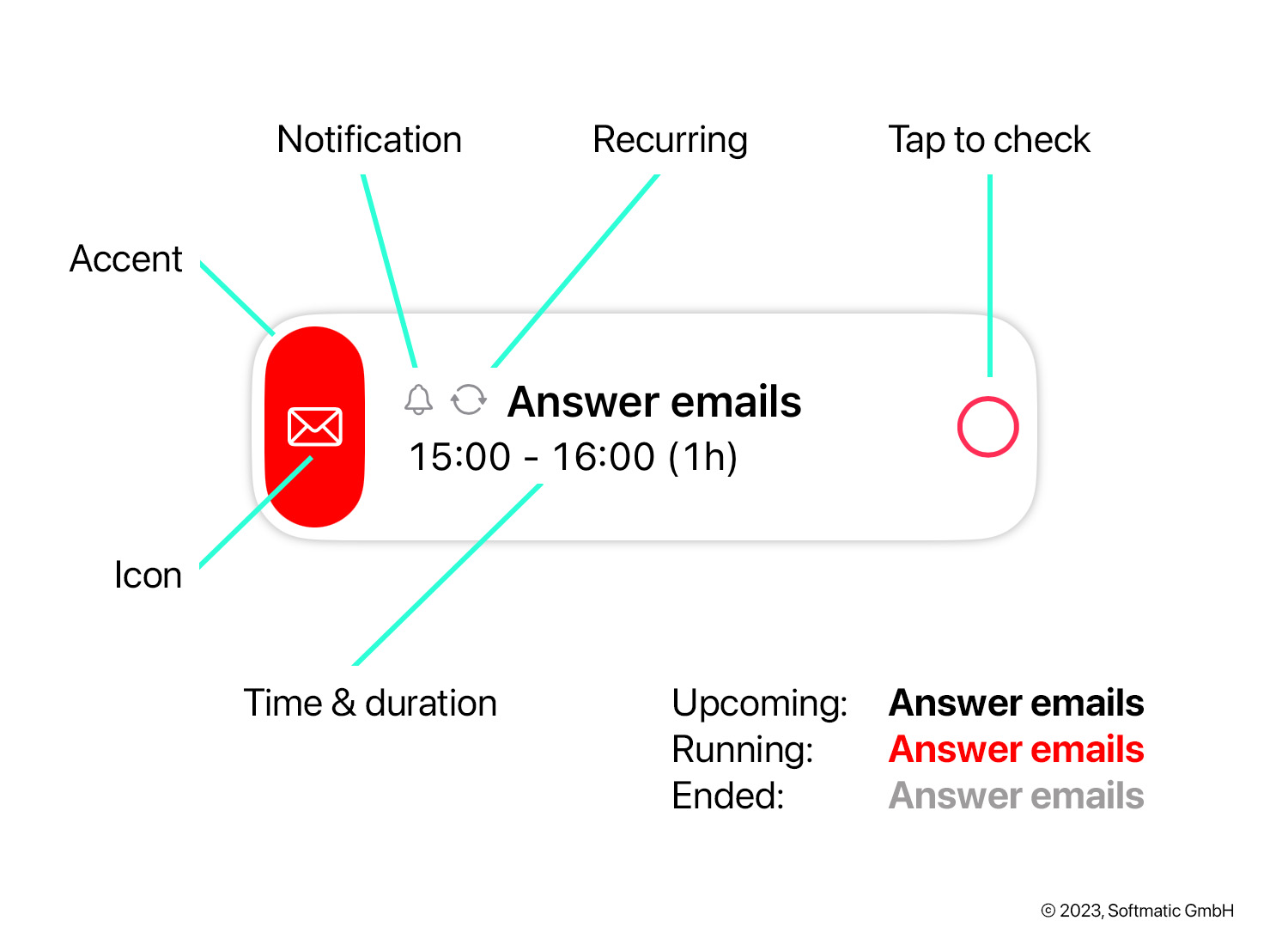
Editing a task
To edit a task, simply tap it. The app will then present the task's details:
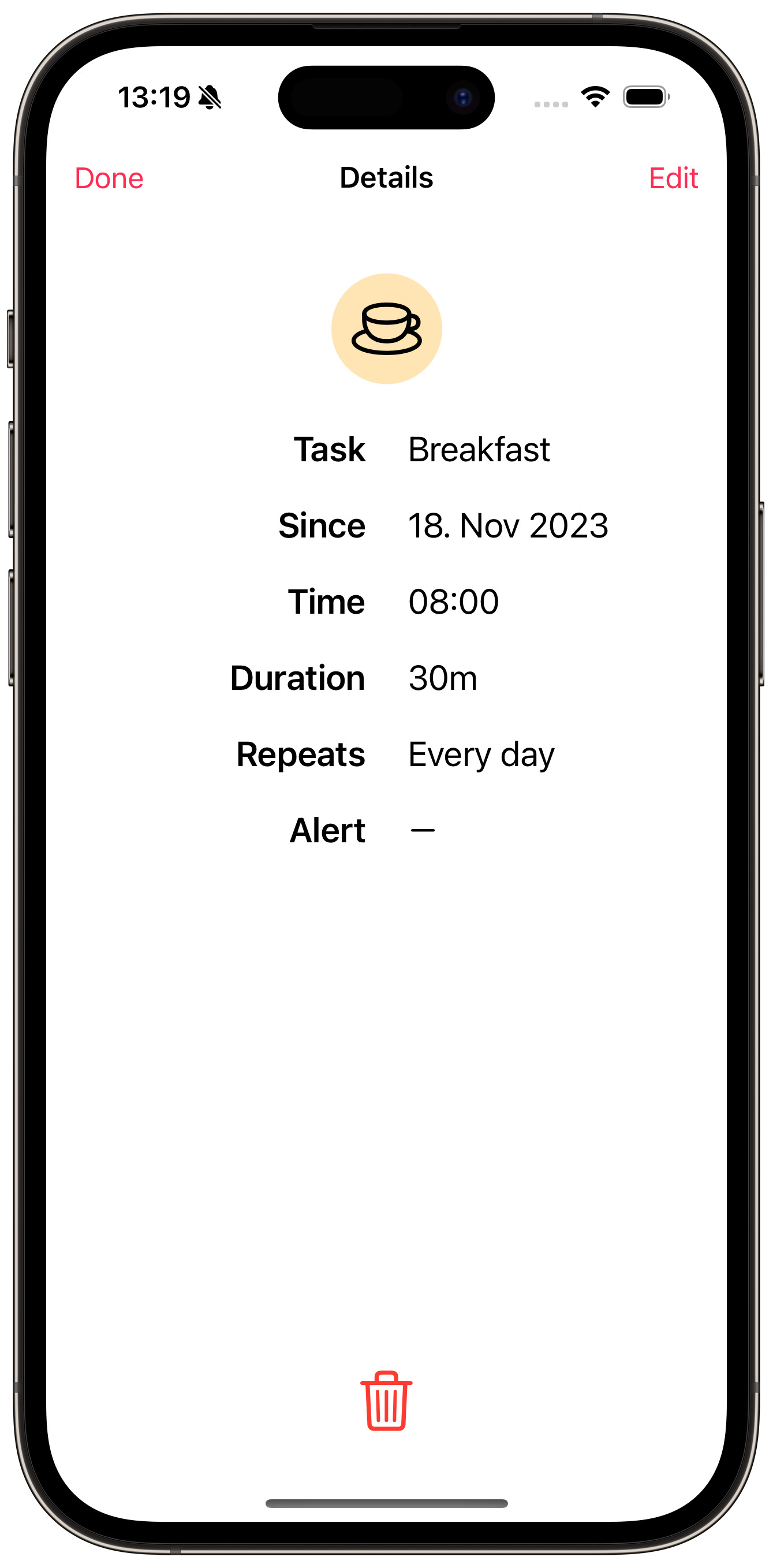
Tap "Edit" in the top-right corner to edit the task, tap the trash can to delete it.
As a shortcut, you can also change a task's start time directly in the timeline. Tap-and-hold the task, then drag it to the desired place in the timeline.
Dayline Permissions
Dayline needs the following permissions:
- Notifications - You will be prompted to allow notifications the first time you create a task with an alert. You can enable and disable notifications in your phone's Settings > Notifications > Dayline.
- Location - You will be prompted to allow access to your phone's geographic location when "Pro"-features are enabled. The location is required for weather data and astronomical calculations. You can enable and disable location access in your phone's Settings > Dayline. When location access is disabled, the app will default to Greenwich, UK.
Dayline Pro Features
Some advanced functions are only available in the "Pro"-version of Dayline:
- Comprehensive weather data with a ten day forecast, updated hourly (requires Internet access)
- Moon data, depicting the phase, rise and set times and other relevant data
- User defined text snippets for tasks
- Custom notification schedules and sounds
- Custom icons request
- Preferential support per email
Tap the "Crown"-button in the top bar to enable them.
Note that some icons in the main screen change, when "Pro"-features are enabled: The icons for weather and moon are now filled rather than stroked. Likewise, the "Crown" in the top bar is now filled. Tapping the crown will display status information about your license (the actual content of the screen depends on the type of license):
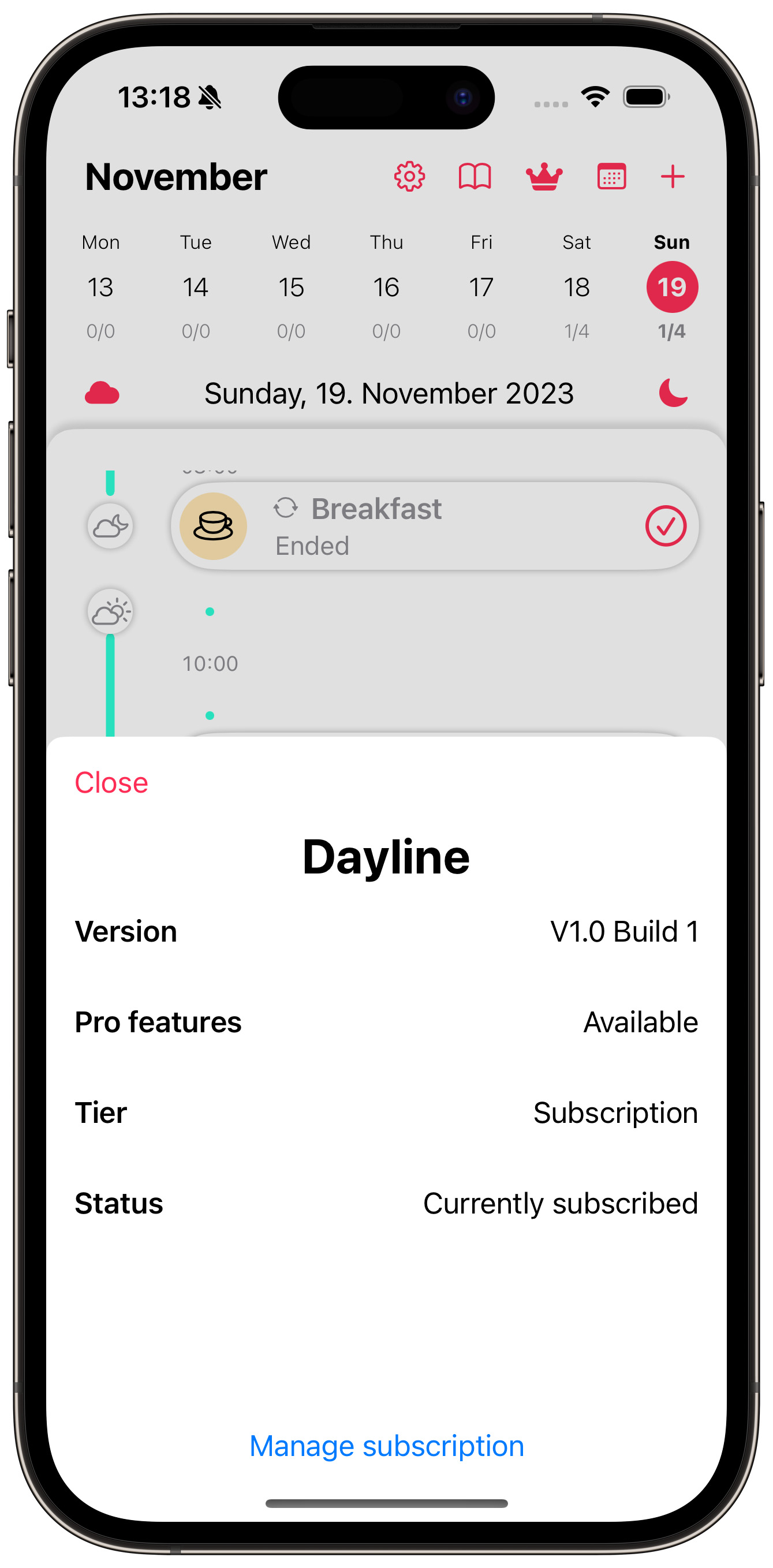
Weather data
Once "Pro"-features are enabled, the timeline will display weather symbols aligned with the time of day as can be seen in the annotated screenshot above. Tap the "Cloud"-button above the timeline to get more details and a ten day forecast with temperature readings:
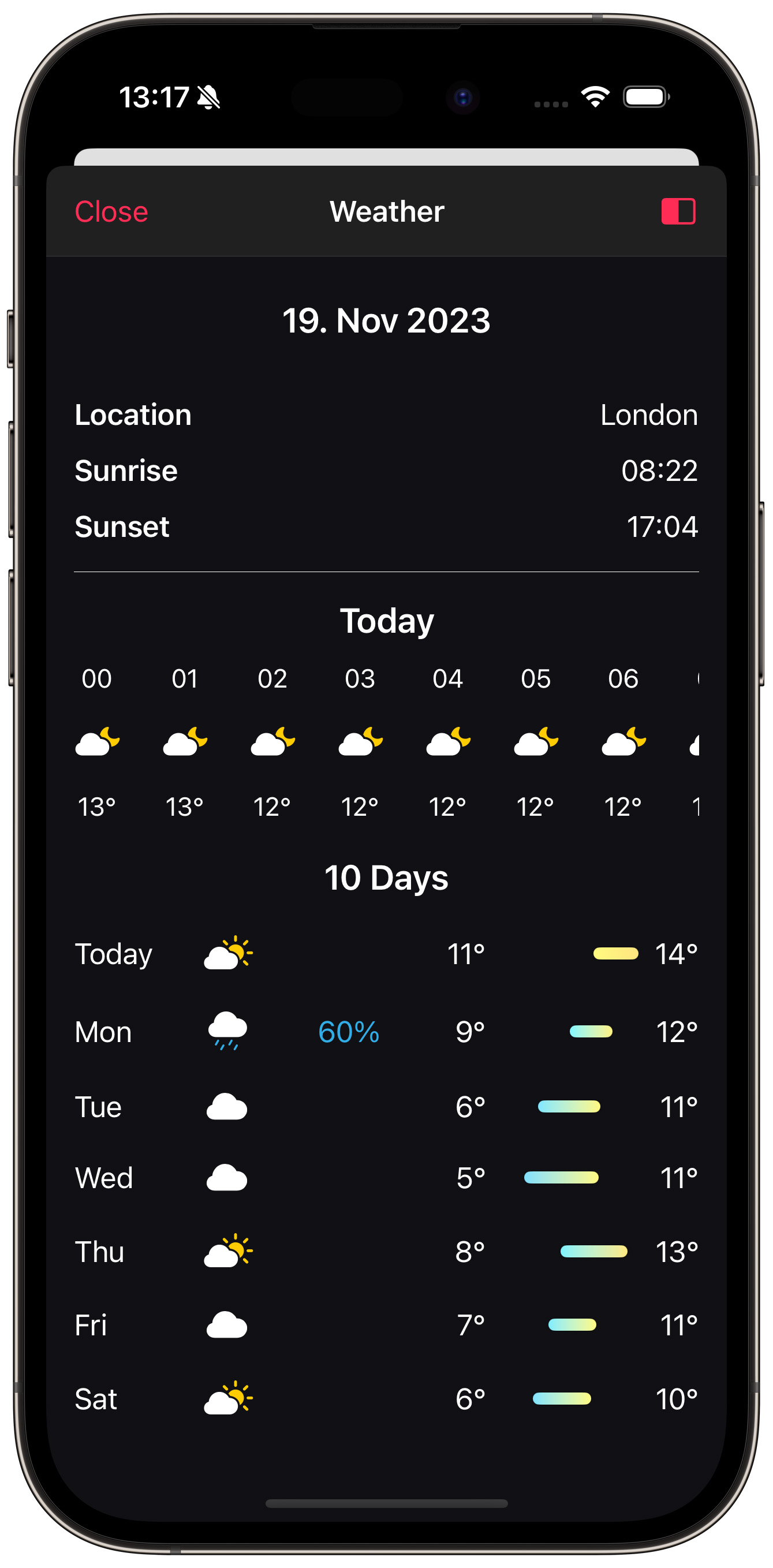
Scroll to the bottom of the sheet for details about the forecast, like data sources, covered time span and freshness of data.
NOTE: Temperature readings are displayed in the unit in your phone's settings in General > Language & Region > Temperature.
NOTE: The forecast covers ten days starting today. The timeline will only show weather symbols for the time between today and the next nine days. Weather symbols will not be shown for days in the past or further into the future.
Moon data
Tap the "Moon"-button above the timeline to open the Moon sheet:
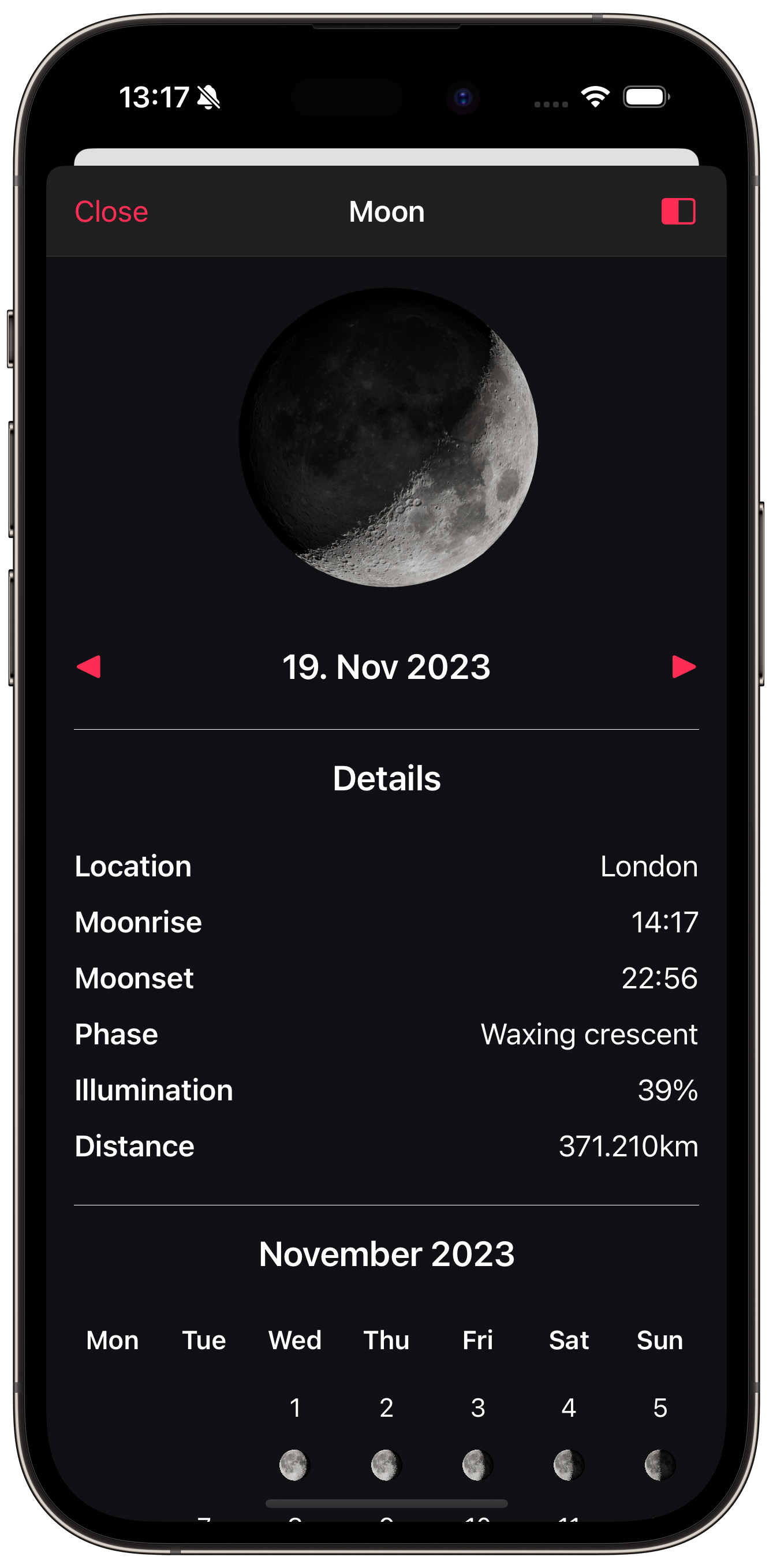
The sheet displays the current moon phase and orientation for your location along with rise and set times and other data of relevance. Use the red arrow buttons to move one day forward or backward. You can also select a particular day by tapping the date in the monthly overview below.
TIP: For a more comprehensive coverage of our moon, consider the Clair app, a fully featured daily moon calendar.
Availability and system requirements
Dayline runs on iPhone with iOS 16.0 or higher.
A note from the developers
App development takes a lot of effort. Devices have to be purchased, code has to be developed and tested, manuals have to be written and providing customer support is time-consuming and, hence, expensive. There are also recurring costs for the weather data and forecasts we provide. Your support, either by subscribing or by purchasing a lifetime license, is greatly appreciated.