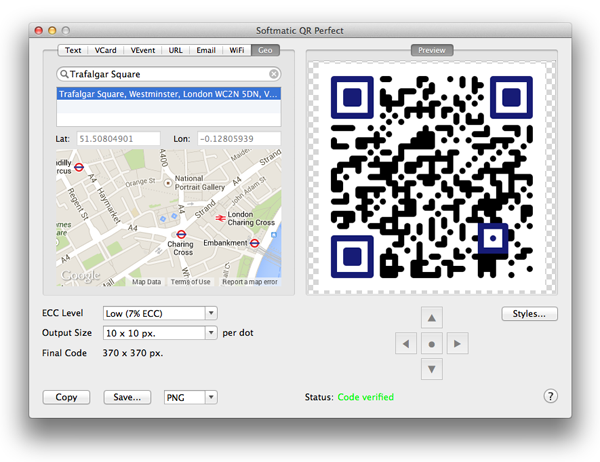|
NOTE: QR Perfect is a legacy product and no longer under active development. For a modern alternative, see our QR Code extensions and plugins available for: You can also try our brand new Online QR Code Generator - free, no registration required. Softmatic QR Perfect - QR Code Generator with LogoMake your own QR codes with Softmatic QR Perfect. Encode VCards, URLs, calendar events or plain data. Save QR codes to file as vector PDF or PNG / JPEG simply copy the code to the clipboard. Embed logos or images, set colors and styles.QR Code Generator App - Download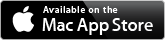
Note: App has been updated for macOS Big Sur and Apple Silicon. Please download the latest version from the Updates-tab in the Mac App Store. Latest updateV2.50 is now available in the Mac App Store. What's new:
Softmatic QR Perfect FeaturesSoftmatic QR Perfect lets you specify foreground and background colors and supports linear and radial gradients for foreground and background. Choose from five different dot styles, enhance your codes with drop shadows or embed your company logo. Use square or rounded dots. The possibilities are endless. A built-in QR reader verifies the created QR codes in real-time.Choose from four ECC levels for maximum reliability. All settings, styles and the encoded data are maintained between sessions. Styles can also be saved for later use, so it's easy to have different styles for private or business purposes. Softmatic QR Perfect is fully unicode-compatible and supports foreign language alphabets, accented and diacritical characters, and umlauts. Softmatic QR Perfect WorkflowLet's start with arbitrary data. Select the Text tab. To create a QR code simply type or paste your data into the field on the left. Note, that the QR code in the preview window is generated in real time as you type. The built-in reader will continuously verify the code as it is created.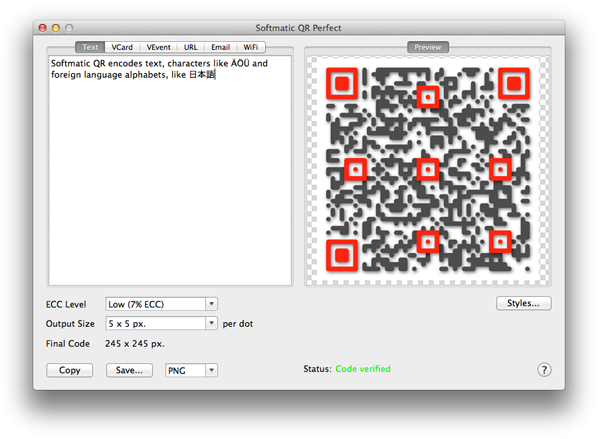
Softmatic QR Perfect is fully unicode compatible and will automatically chose the correct encoding based on the given data. Even foreign language characters (like japanese Kanjis or Kanas) are simply typed or pasted in. Note: Not all barcode readers or reader apps can read / decode non-ASCII data. Here's the code from the screenshot above, decoded by Zxing. As you can see the umlauts and japanese characters were recognized correctly: 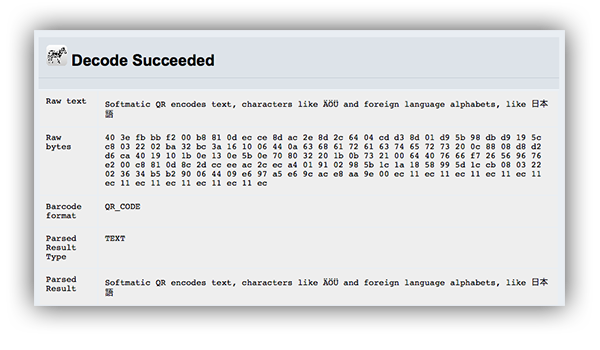
Softmatic QR Perfect Formatted DataSoftmatic QR Perfect can auto-create QR codes for some applications, like VCards or VEvents. Simply select the respective tab.
Softmatic QR Perfect Styles & ColorsTo open the styles panel, click the Styles... button.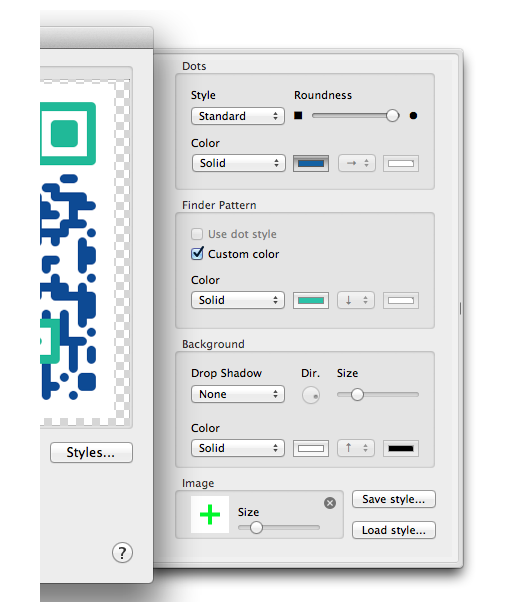
The panel is divided into four sections:
Use the Save... and Load... buttons to save and load style settings. All settings you make in this panel are saved, including the image, if any. This is a very useful feature if you have different requirements, e.g. if you are making codes for business or private purposes. Three points to note: 1. In principle you can create a white code on black background, however, not all readers or reader apps support inverted or negative codes. 2. Make sure to use high contrast color combinations, black on white - excellent, orange on yellow - not so much. If you use gradients for the background or foreground make sure that the color doesn't change to much - light blue to medium blue would be ok, black to white will likely confuse reader apps. 3. We found that several online reader apps have problems with transparent backgrounds. See also the discussion on output formats further below. Softmatic QR Perfect Embedding Logos and ImagesOne outstanding feature of QR is the very capable error correction. When set to the highest level, even codes where 30% of the area are missing or damaged can still be recognized.Softmatic QR Perfect supports embedding logos & images in all common image file formats (TIFF, PNG, JPEG etc.). Please consider the following best practices when embedding an image:
Tip: If you want to embed your logo in third party software (e.g. Photoshop), simply use a white square as an image in QR Perfect and adjust it to the proper size. This will leave an empty space in the center of the code where you can then place your artwork. Softmatic QR Perfect ECC LevelsQR supports four levels of error correction capability (ECC):
Softmatic QR Perfect Supported FormatsSaving to fileSoftmatic QR Perfect supports the following file formats
Codes are always copied to the clipboard as PNG, no matter what output format is actually selected. Codes are created with foreground and background color. Both colors honor transparency / opacity if so specified in the color panel. Note: Some applications discard the transparency of a PNG when pasted from the clipboard. If you are experiencing issues, please let us know: In Softmatic QR Perfect select Help > Send Feedback... and describe the problem you have. Thanks! Showcase: Colored QR Codes with logos, gradients, other stylesQR Code with lion head logo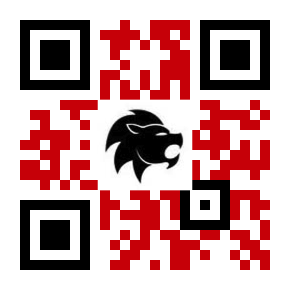
QR Code with paint logo 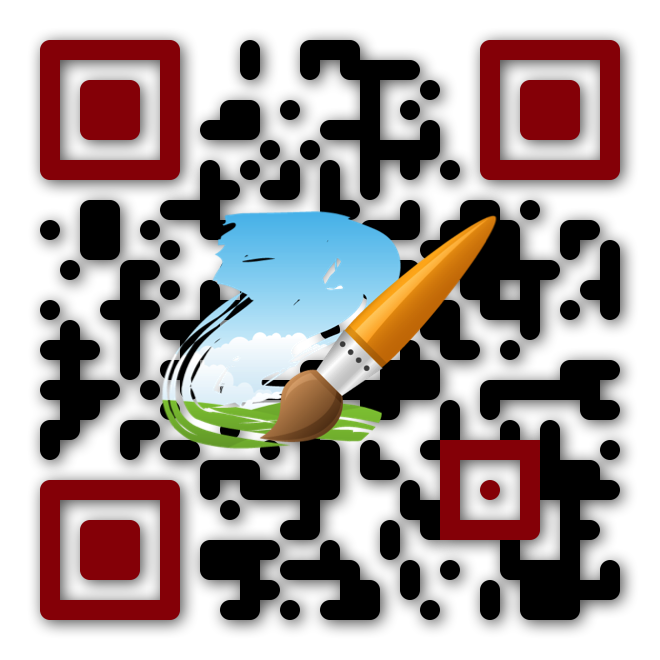
QR Code with Deutsche Bank logo 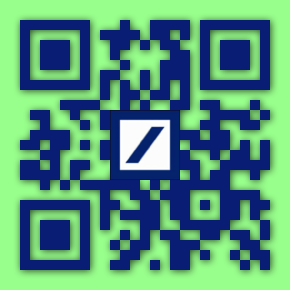
QR Code with Audi logo 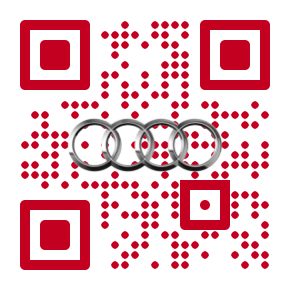
QR Code with Kraft logo 
QR Code with extremely ugly gradient 
QR Code with KFC logo 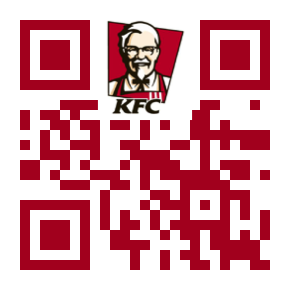
QR Code with transparent cross 
QR Code with hearts 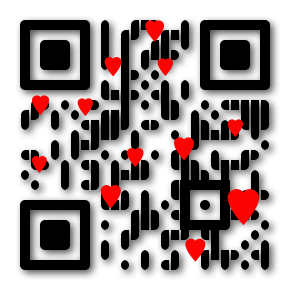
For illustration only. All trademarks are property of their respective owners. QR Code Generator App - Download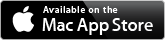
NEW Create QR Codes with Logos, Icons directly in PhotoshopMake sure to also see our new QR Designer for Photoshop CC. Quick and easy QR codes directly in your PSD file. Choose from a dozen styles, millions of colors and easily embed logos, icons or images in the code. |