Barcode Tutorial für Adobe IllustratorAdobe Illustrator wird oft für die Gestaltung von Buchumschlägen oder Verpackungen verwendet. In den meisten Fällen muß dann auch noch einer der gängigen Handelsstrichcodes eingefügt werden. Wir beschreiben in den folgenden Abschnitten die Vorgehensweise, um Barcodes zu erstellen und dann in Illustrator zu importieren. Bitte beachten Sie auch die Tips & Tricks am Ende des Tutorials.Zur Erstellung von Barcodes in Illustrator gibt es zwei Wege: Eine integrierte Lösung in Form eines Plug-Ins oder die Erzeugung des Barcodes in einer externen Anwendung mit anschließendem Import nach AI. Barcode Plug-Ins, Extensions für IllustratorDie einfachste und preiswerteste Methode zur Erstellung von Barcodes in Illustrator führt über ein Barcode Plug-In. Eine integrierte Lösung spart zudem Zeit. Die Softmatic Barcode Extension für Adobe Illustrator 2021 erzeugt alle gängigen linearen und 2D Barcodetypen:
Hier im Video zu sehen: 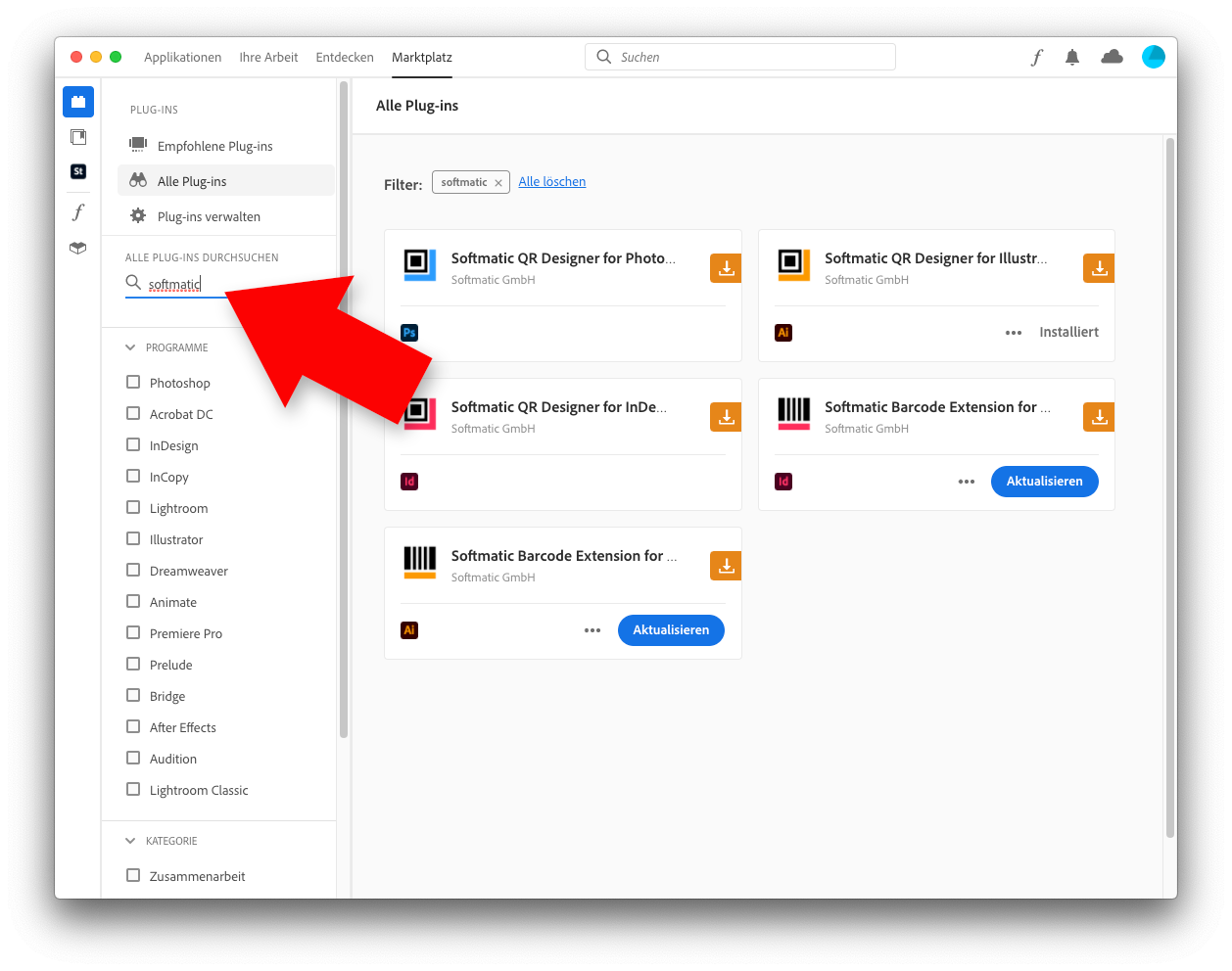 Barcode Erstellung in externer SoftwareFür ältere Versionen von AI führt der Weg über die Erstellung des Codes in einer externen Software mit anschließendem Import nach AI. Diese Methode bietet sich auch an, wenn Codetypen verlangt werden, die eine Extension nicht unterstützt.Was Sie benötigenEine einigermaßen aktuelle Version von Adobe Illustrator. Die Screenshots unten zeigen AI CS6.Zur Erstellung des Barcodes verwenden wir Softmatic Barcode Plus V5, download. Den Barcode erstellenIn diesem Tutorial erstellen wir einen ISBN 13 Barcode, der auf einem Buchumschlag verwendet werden soll. Im ersten Schritt erzeugen wir den Code: Starten Sie Softmatic BarcodePlus V5 und wählen Sie ISBN 13 aus der Liste der Barcodetypen.Geben Sie die folgende ISBN in das Nutzdatenfeld ein: 978-1-935182-47-4. Drücken Sie <Enter>. Der Barcode wird in der Vorschau angezeigt. Geben Sie die Preisinformation 54999 in das Add On Feld. Drücken Sie <Enter>, um die Vorschau zu aktualisieren. Stellen Sie die Größe und Höhe des Codes nach Belieben ein. Das Anwendungsfenster sollte wie folgt aussehen (klicken für Vergrößerung): 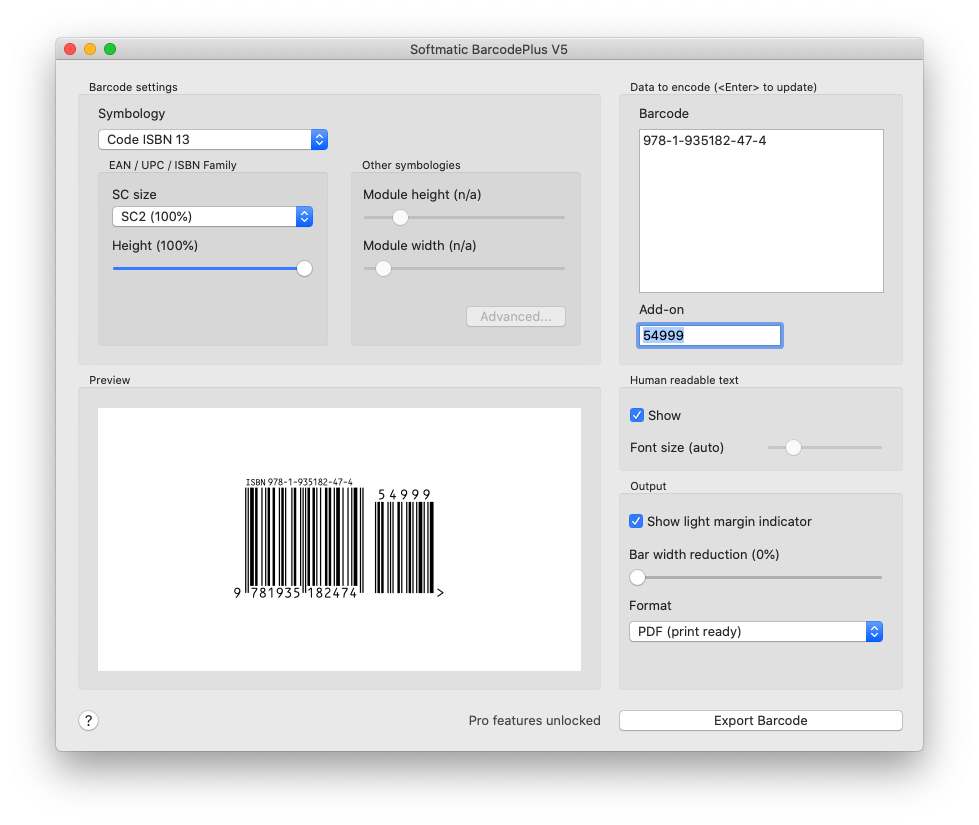 Exportieren Sie den generierten Barcode. Den Barcode in Illustrator importierenIn Illustrator haben wir bereits einen einfachen Buchumschlag vorbereitet: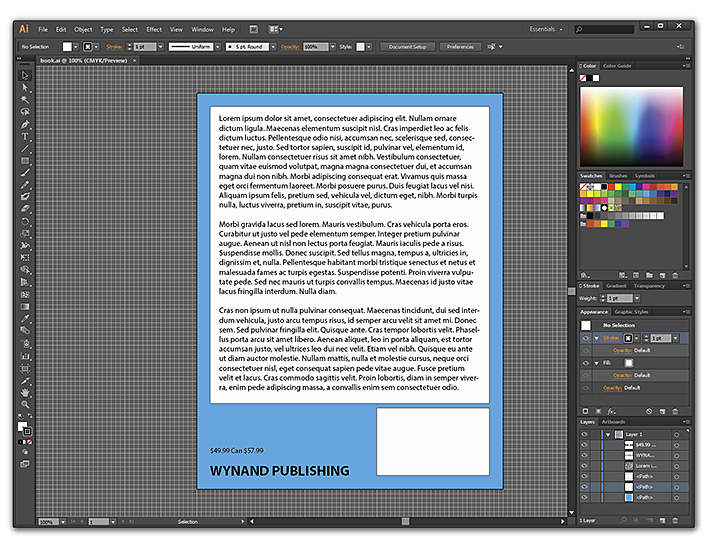 Der Barcode soll auf eine eigene Ebene (s.u. Tips & Tricks). Erzeugen Sie eine neue Ebene und nennen Sie diese "Barcode". Rufen Sie Datei > Plazieren... auf und navigieren Sie zu dem Ordner, in dem Sie den Barcode gespeichert haben. Wählen Sie die Datei aus, und klicken Sie Plazieren. Der Barcode wird in der Nähe der Mitte des Dokuments eingefügt. Verschieben Sie den Code in die rechte untere Ecke. 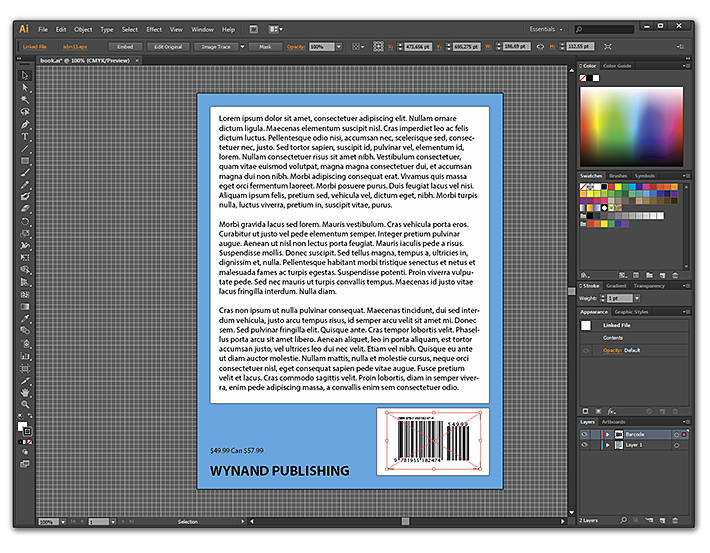 Zu diesem Zeitpunkt ist der Barcode zwar sichtbar, wurde dem Dokument aber noch nicht hinzugefügt. In der Werkzeugleiste oberhalb des Dokuments klicken Sie nun auf Einbetten. Der Barcode ist nun Bestandteil des Dokuments und kann mit diesem abgespeichert werden. Aus der Sicht von Illustrator ist der Barcode ein normales Graphikobjekt, bestehend aus Kurven und Text. 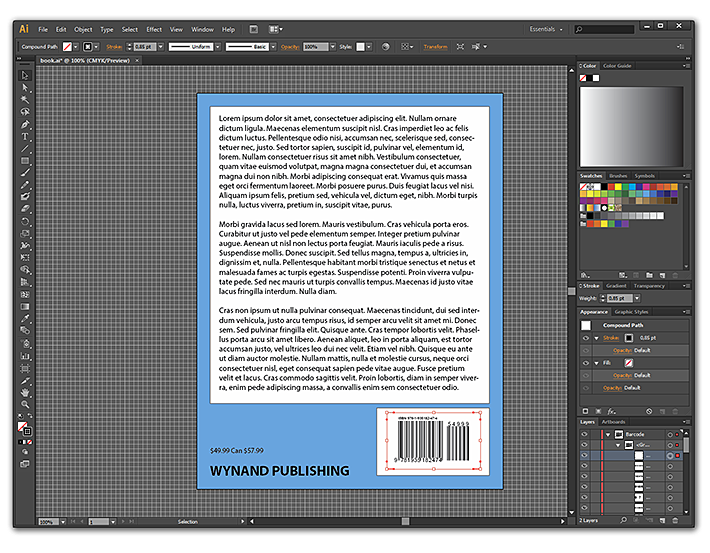 Um zu verhindern, daß der Barcode versehentlich verändert wird, sollten Sie die Ebene verriegeln. Tips & TricksFolgende Empfehlungen möchten wir Ihnen für die Verwendung von Barcodes in Illustrator ans Herz legen:
|
