How to watermark your photos on an iPhone for free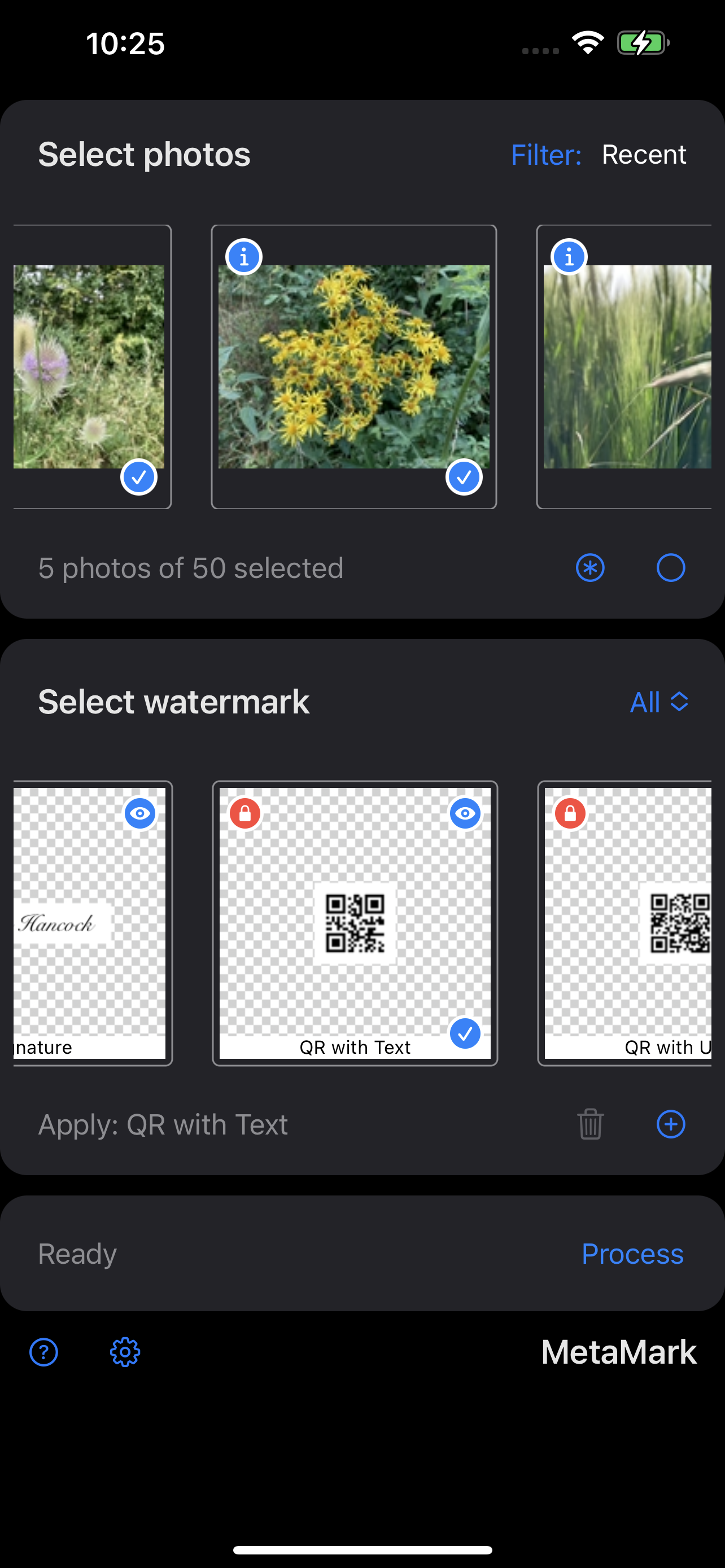
There are good reasons for putting watermarks on your iPhone photos: Copyright protection is an obvious application, so is adding Twitter or Instagram handles for marketing purposes. Having images stamped with GPS location or creation date will make them easier to find and locate. Stickers can give your photo the extra pop. Finally, branding efforts will benefit from adding company logos or icons to your photos. A watermark can be as simple as the text "Shot on iPhone" or as involved as a dynamic QR code that contains metadata pulled from each image. Softmatic MetaMarkSoftmatic MetaMark is an easy to use watermarking app for iPhones with iOS 16 or higher. The app will stamp text, QR codes, metadata, images and emoji on your iPhone images in seconds. As a special bonus the app can also add QR codes to your photos; the codes can encode URLs, email addresses, phone numbers or plain text including metadata or Exif information. Source image selectionBegin by selecting the images that you want watermarked. The upper part of the app screen shows thumbnails of your images, taken from your iPhone's photo roll: 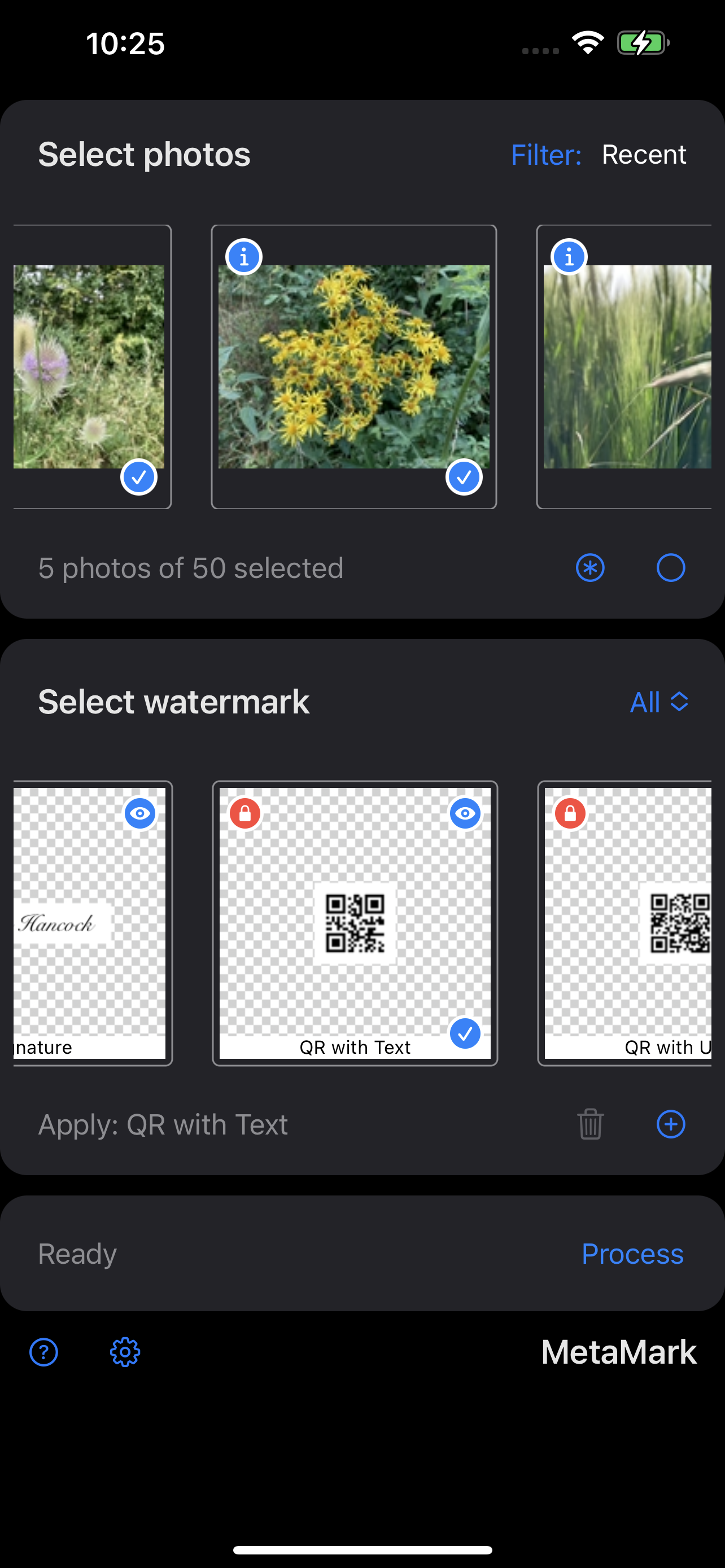
Mark an image for watermarking by tapping the thumbnail; the selection is indicated by a little blue checkmark in the bottom right of the thumb. The "Info"-icon in the top left of the thumbnail provides additional information about the respective photo. If available, metadata like shooting parameters or GPS location are pulled from the photo and shown here. (We'll see below how to put this info into a watermark.): 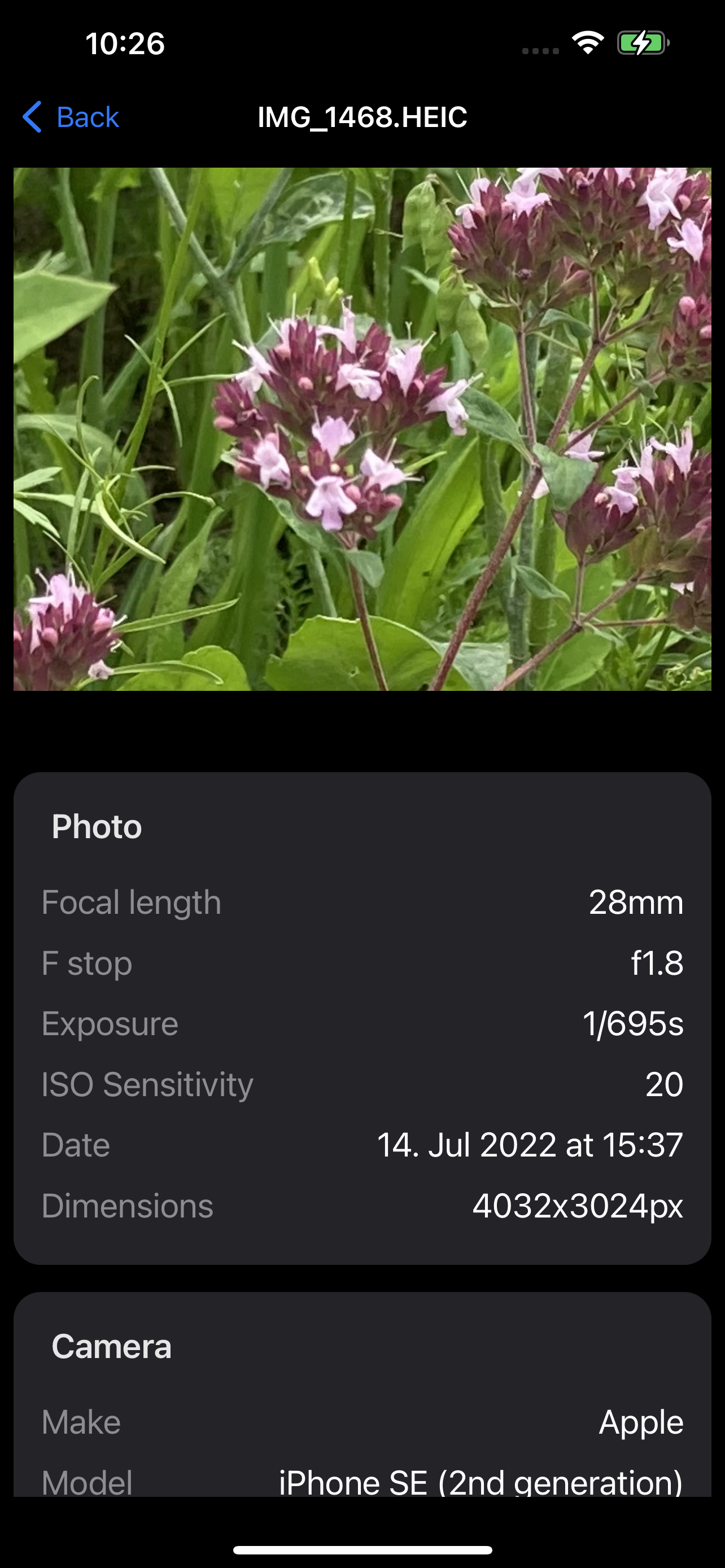
On launch, the most recent images are shown (per default limited to 50 images, this can be configured in the Settings dialog via the gear icon in the lower left) You can also filter by date or album by tapping the Filter button in the top right: 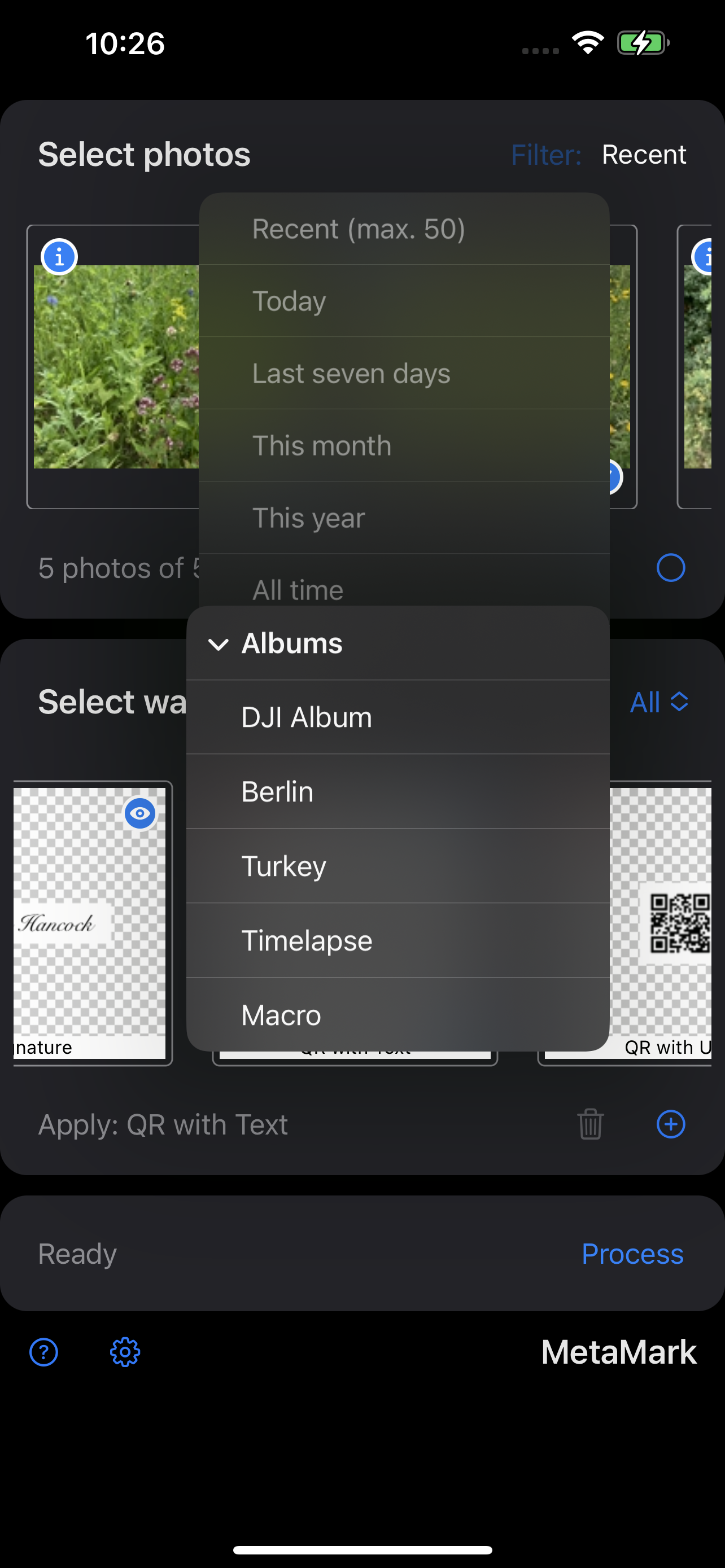
You can filter photos from today only, from the current week, the current month or this year. There's also an option to load all photos from the roll. Note: Depending of the amount of images it can take some time to load all thumbnails; don't use the "All time" option if your photo roll contains more than a thousand images. Better organize your images into albums. Here we opened the album "Turkey" which holds a little over 40 photos from a recent trip to Bergama: 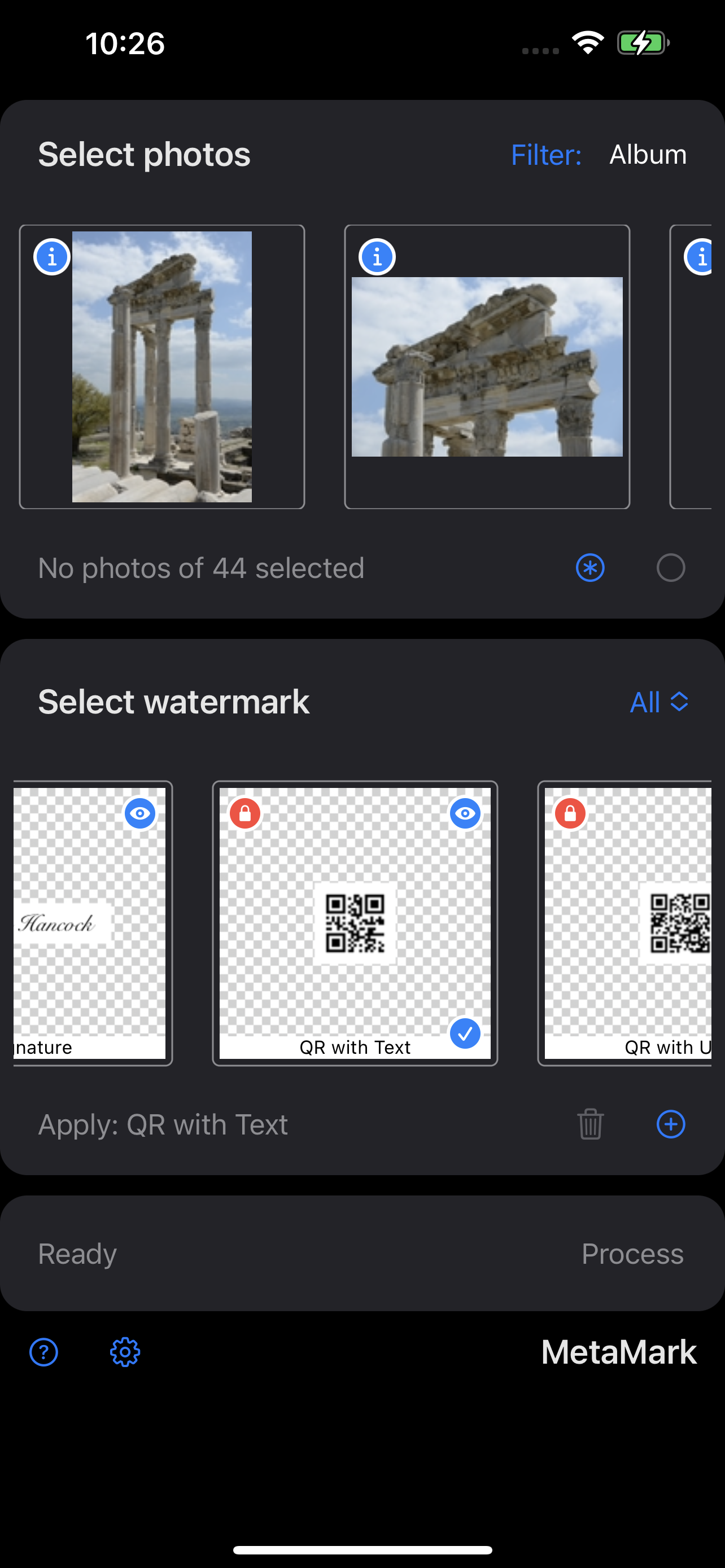
Predefined watermarksThe app comes preloaded with a collection of predefined watermarks which can be used as is or used as a starting point for your own design. Built-in watermarks are indicated with a red padlock over the preview thumb: 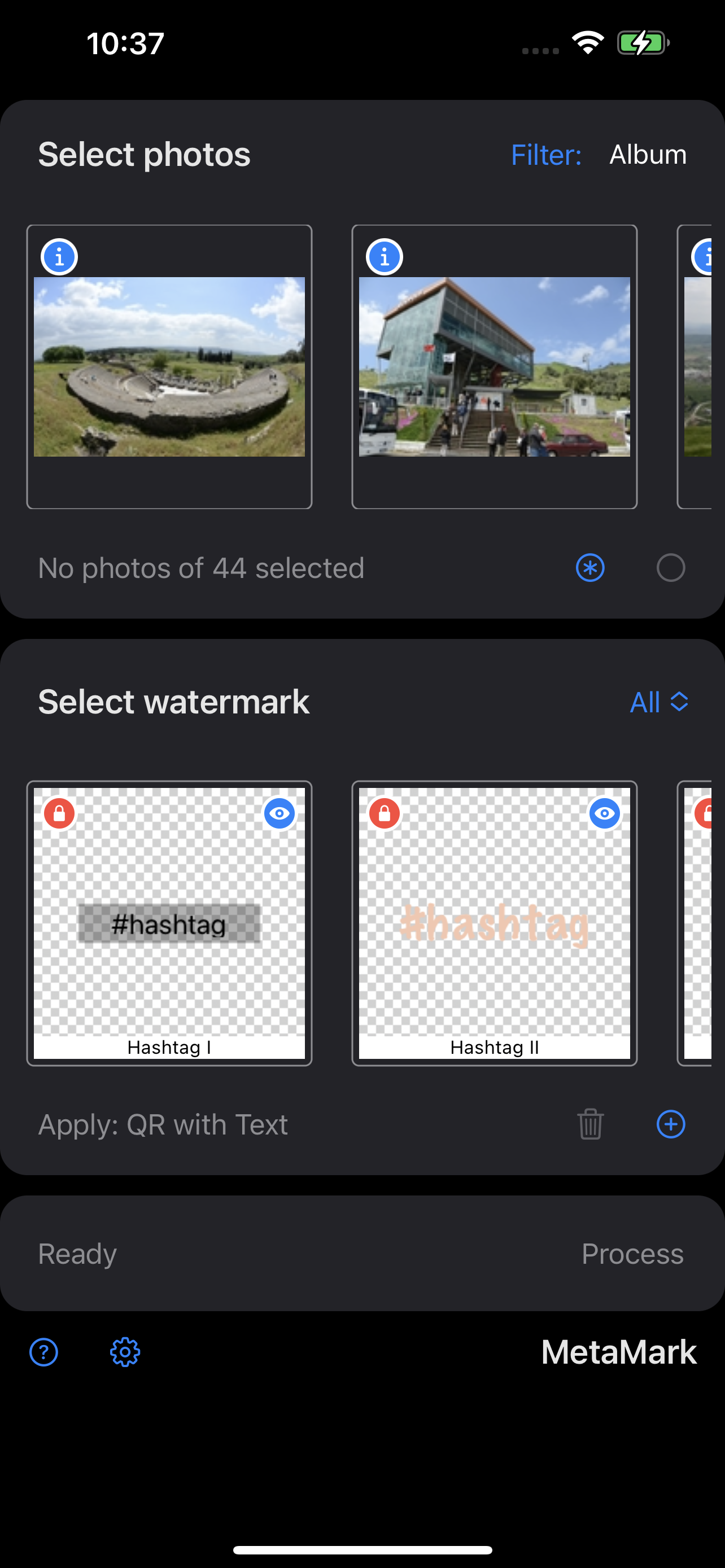
Built-in watermarks can not be deleted or modified. To create a new watermark from a template, tap the padlock icon; the app will then create a copy of the template and open the editor. Here we tapped the "Hashtag I" watermark; note that the watermark's name has changed to "Hashtag I copy": 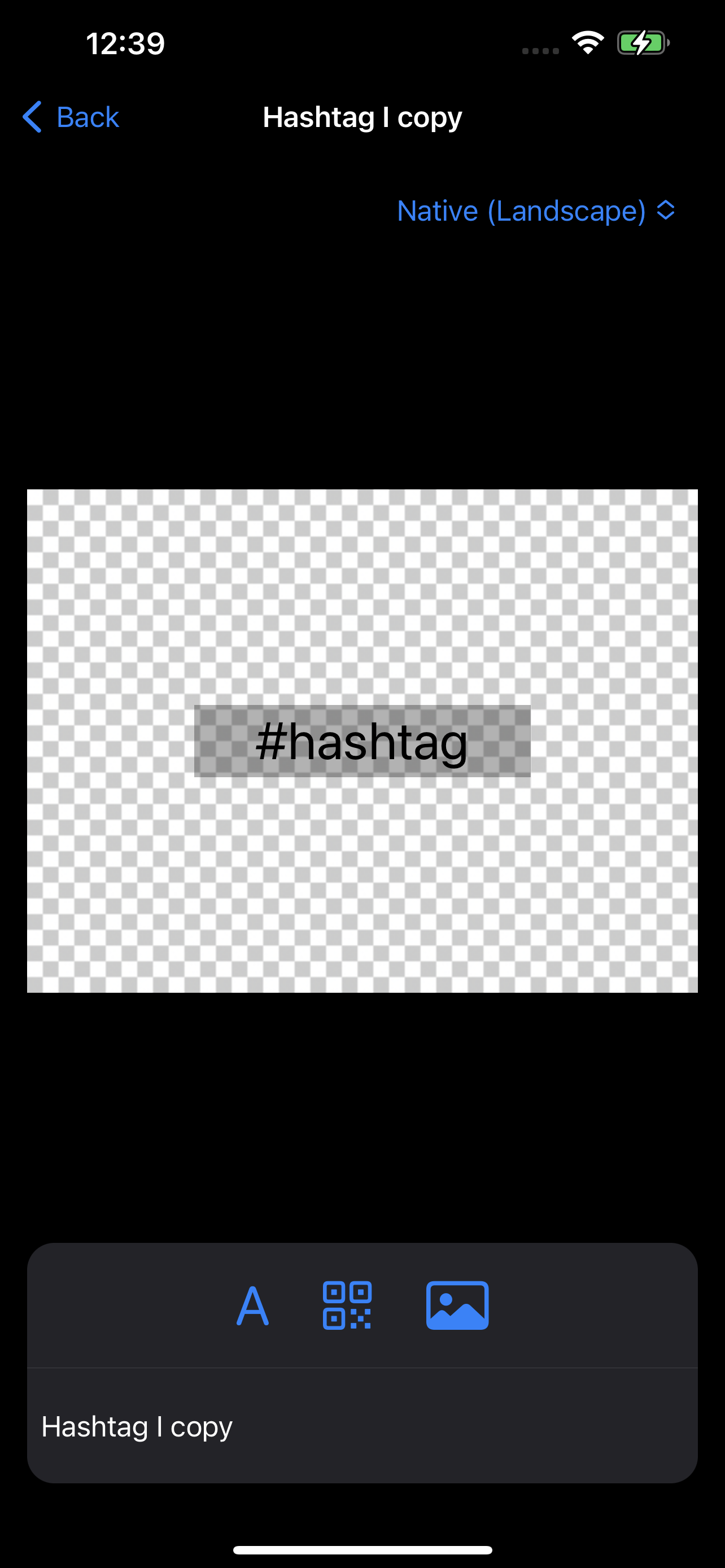
To change the name, tap it in the toolbar at the bottom. Alternatively, you can create a watermark from scratch by tapping the "+" button in the lower right of the watermarks panel. The new watermark has a default name of "Watermark" and contains a single text element with the content of "Your Text". The new watermark will be placed into the first slot of the watermarks list: 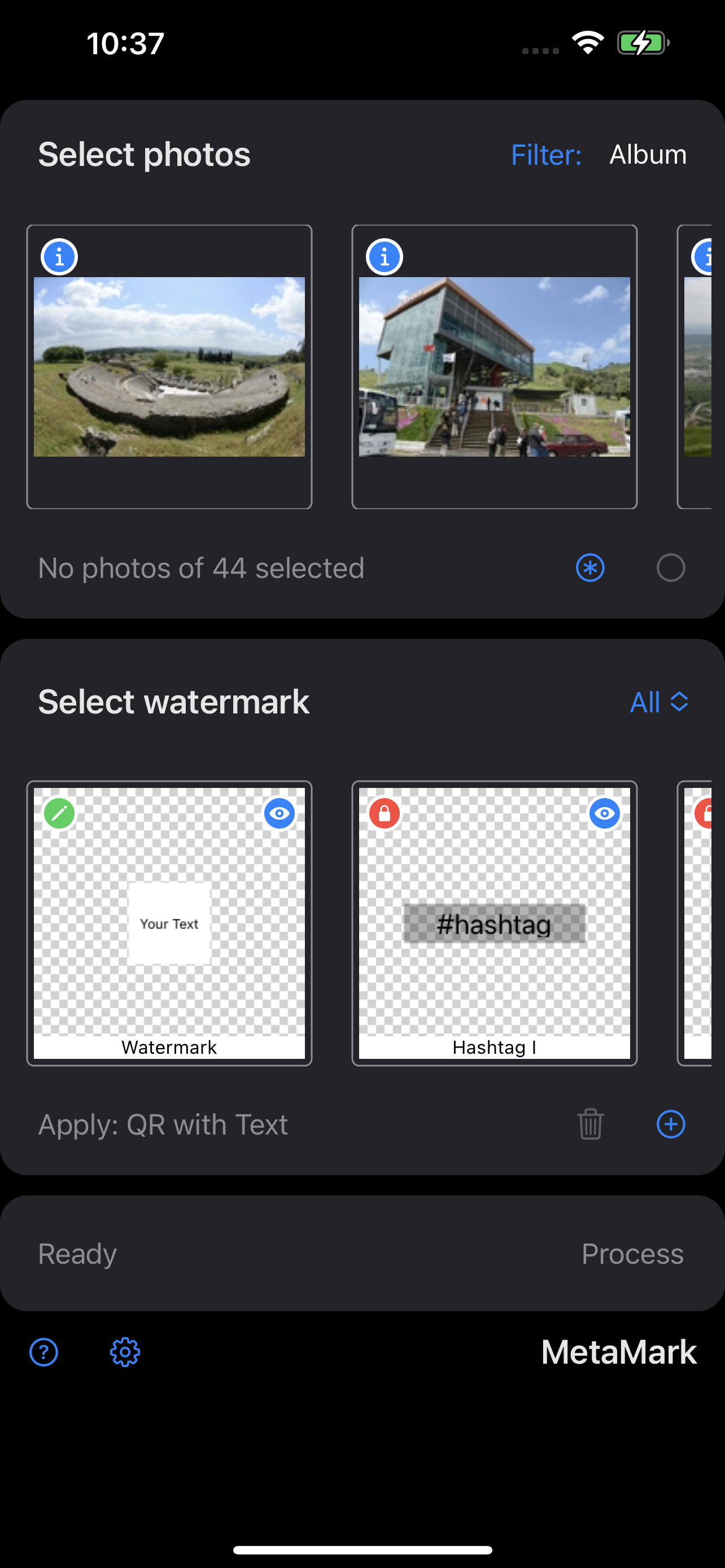
Note the green pencil icon that indicates that this is a user-designed watermark that can be edited or deleted. To edit the watermark, tap the pencil. This will open the watermark designer. Edit watermark design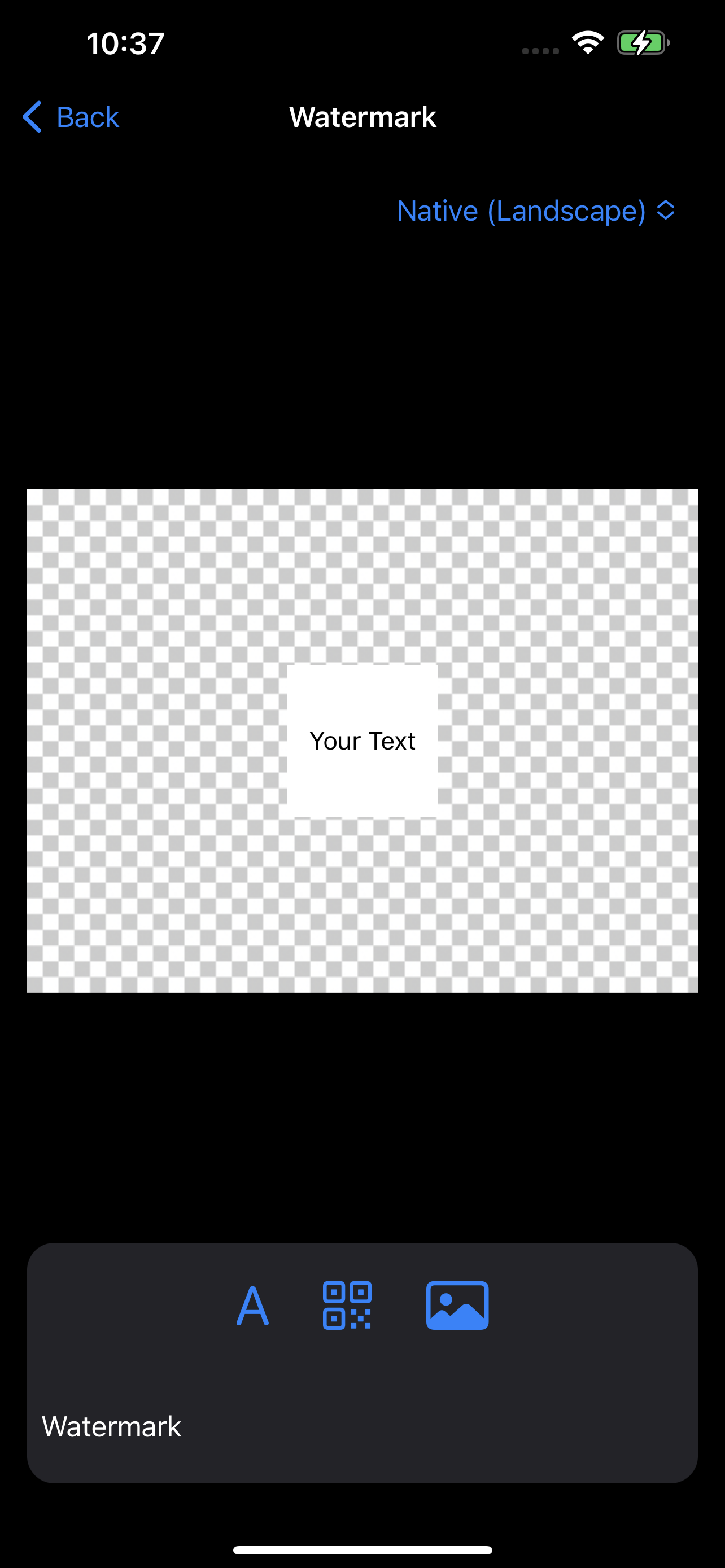
The designer has two toolbars at the bottom of which only one is visible at a time. Pictured is the "Watermark" toolbar which is shown when no element has been selected on the canvas. This toolbar allows creation of new elements (text, QR code or image / logo) and lets you edit the watermark's name. The toolbar on the top contains a list of standard iPhone photo formats (16:9, native 4:3, square etc.) in landscape and portrait orientations. As a rule, watermarks work best when they are designed from the outset for a certain aspect ratio and orientation. A watermark that has been placed at the bottom of a 16:9 photo in portrait orientation will not work very well on a square image and vice versa. To select an element, simply tap on it. The element will then be highlighted with a frame and show edit controls: 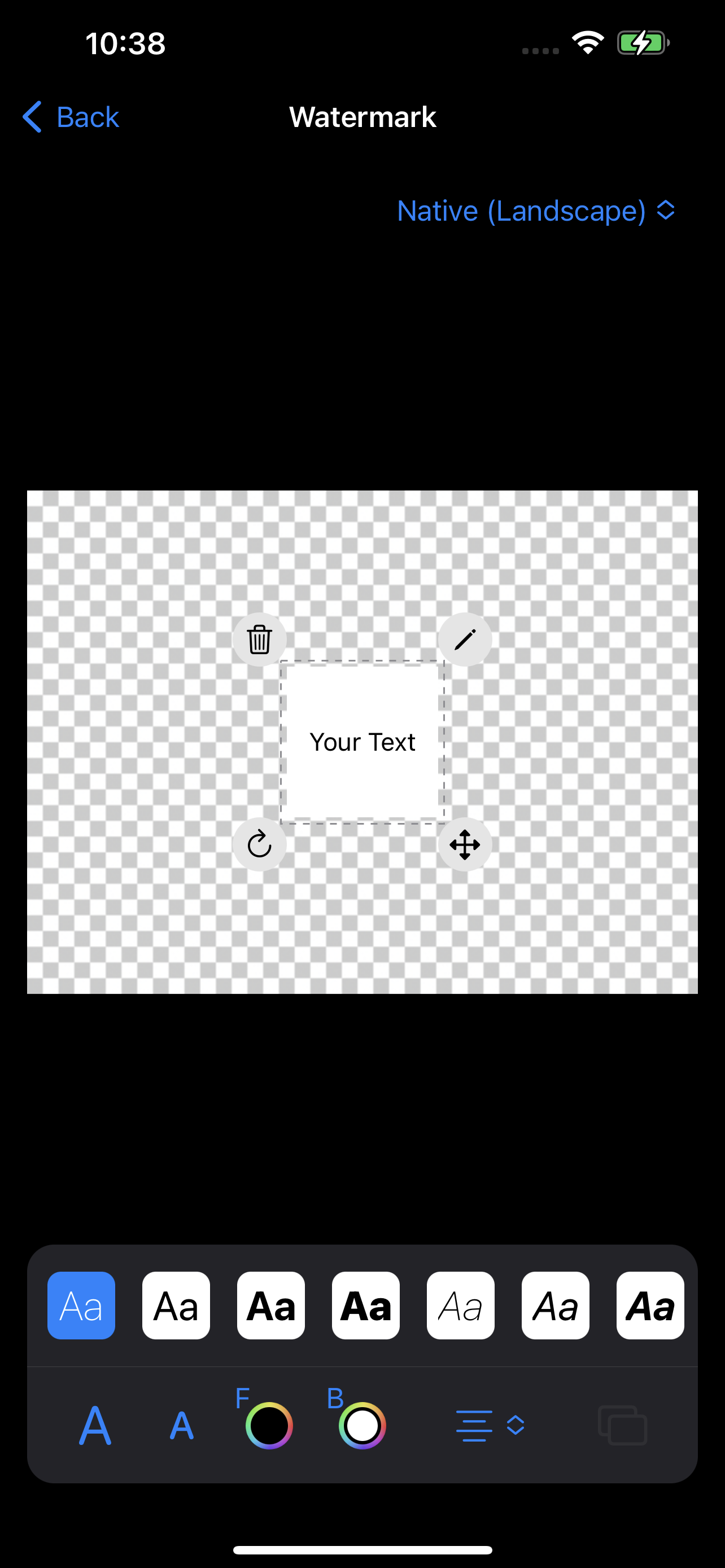
Note that the toolbar now displays editing controls for fonts, color, alignment etc. Changing the textWith the text element selected, tap the pencil icon in the top right of the element to edit the text: 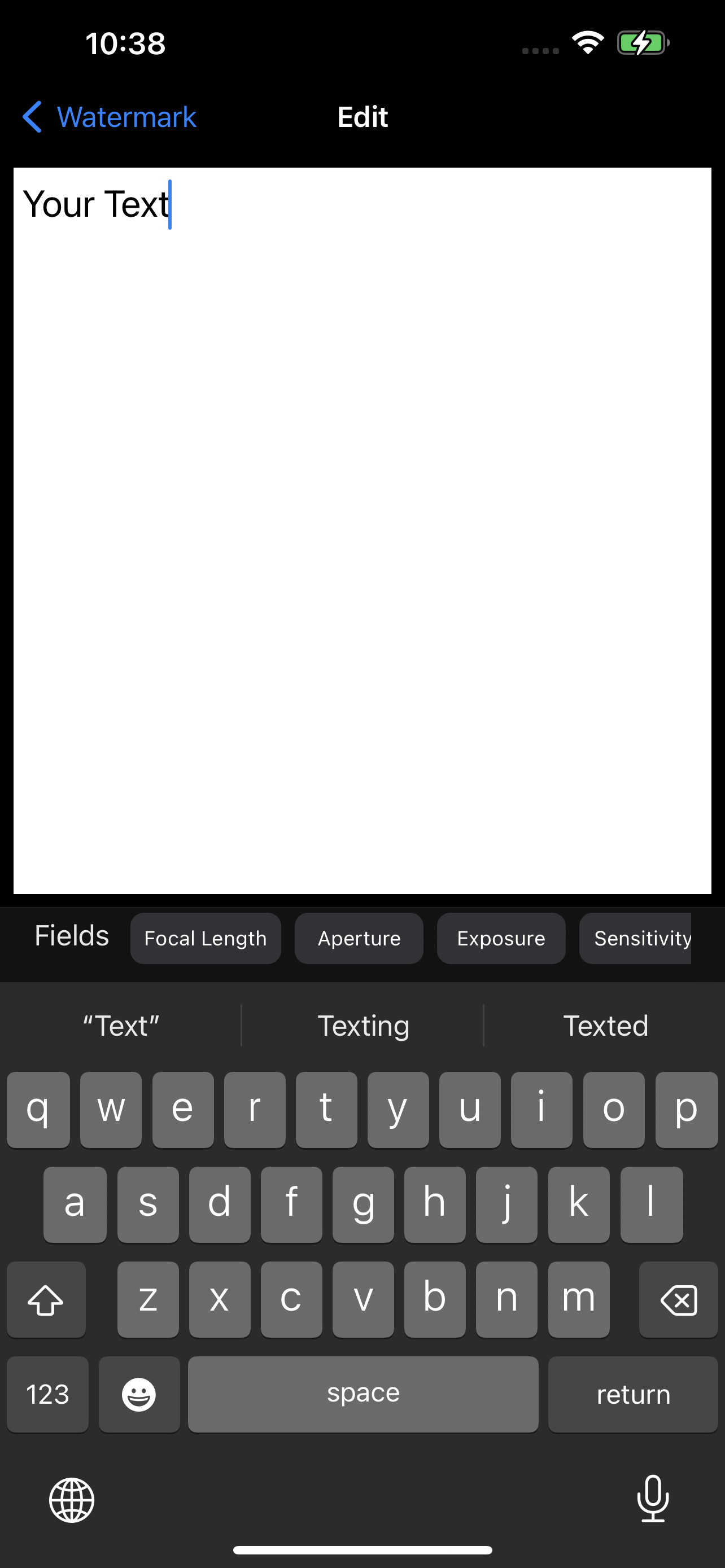
The keyboard has the standard iOS functionality and will also allow entering special characters and emojis. Note the row of buttons directly above the keyboard which provide shortcuts to variable fields and photo metadata. We'll get to that further below. After editing your text, tap the "<"-button in the top left to return to the designer. Font and font sizeThe MetaMark app provides support for around thirty different fonts and fontstyles; simply tap the desired font icon in the toolbar to change the font or style of an element. Use the two "A"-buttons in the toolbar to enlarge or reduce the font size: 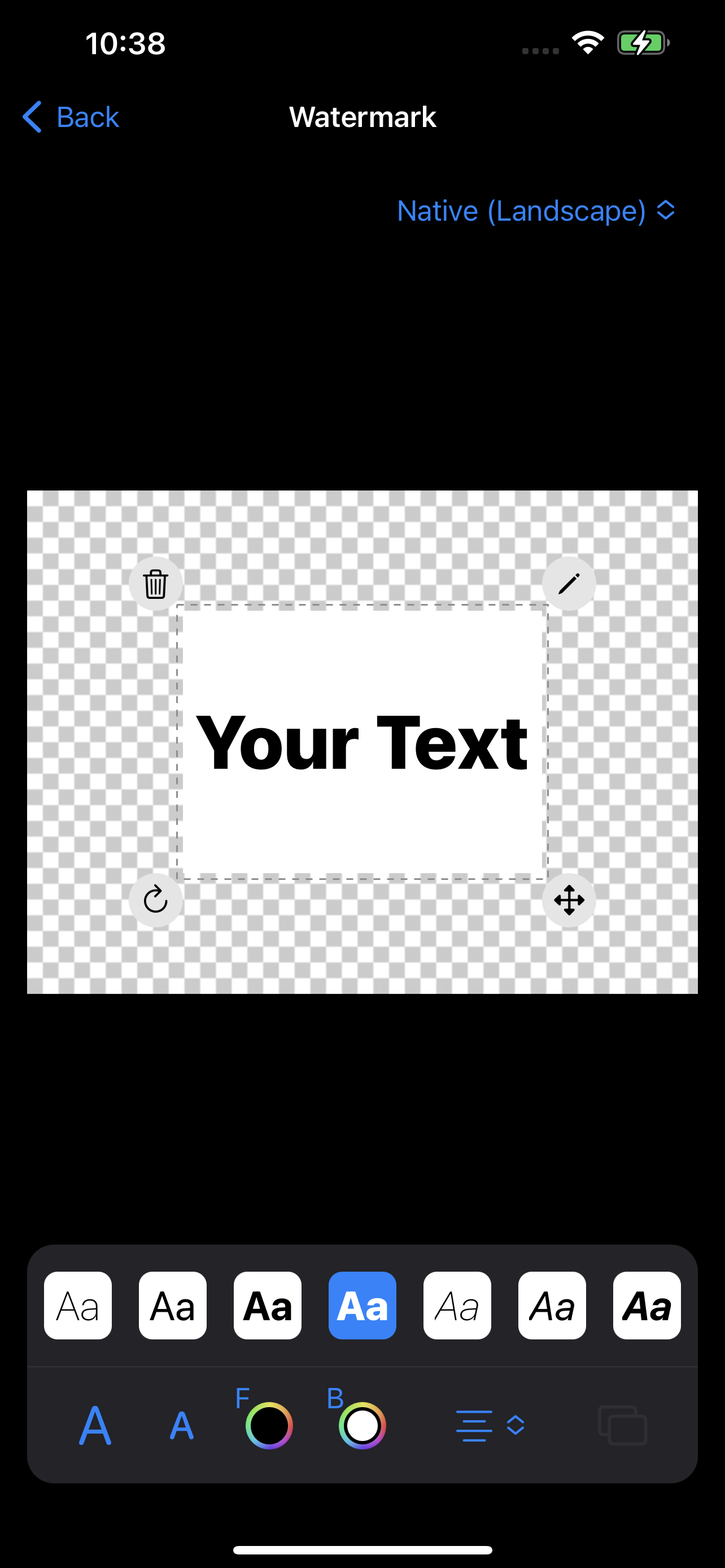
Text colorLikewise the text color can be changed by tapping the "F"-color well (for foreground): 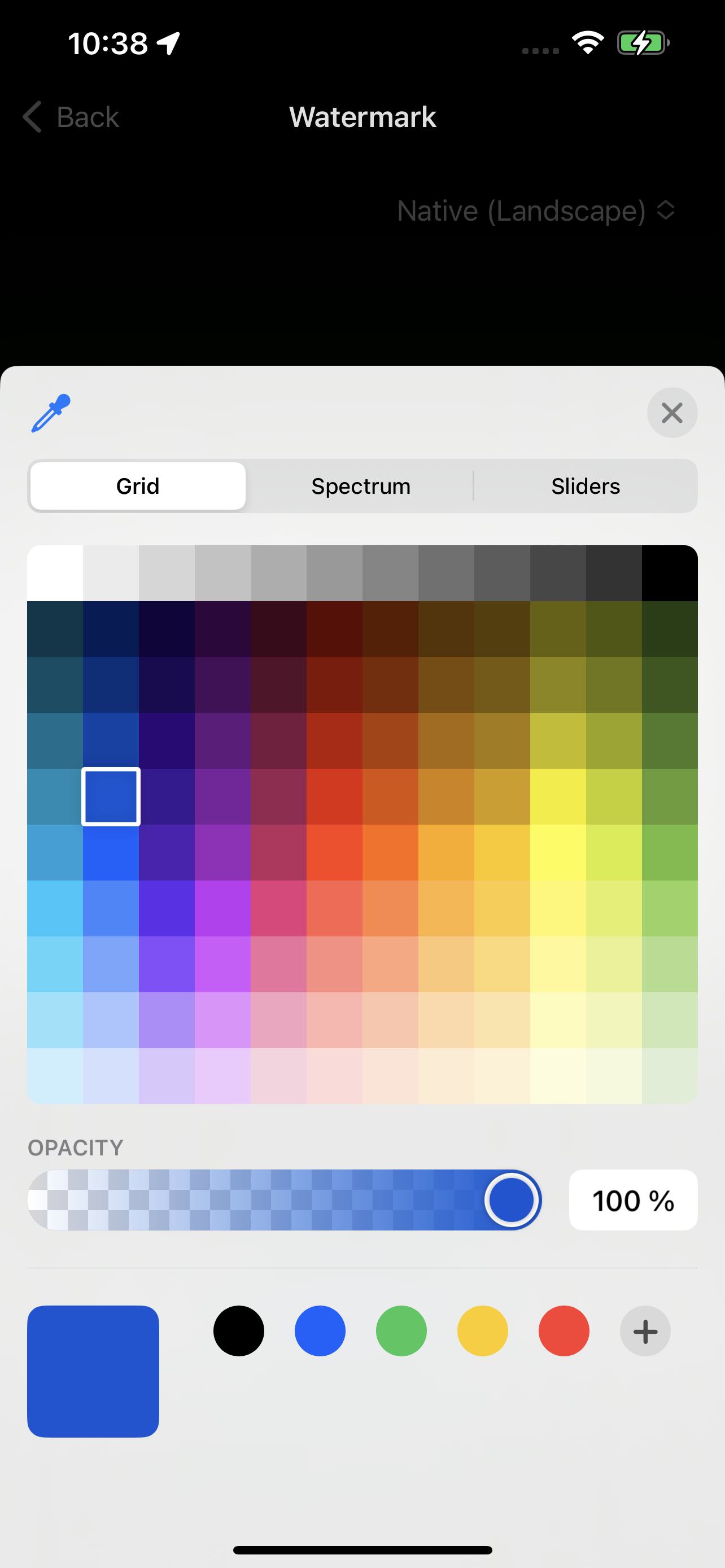
Transparent backgroundsThe text background can be changed by tapping the "B"-color well (for background). The color panel will also permit setting the opacity of the text element; a useful feature to keep the text legible while not totally blocking the underlying photo: 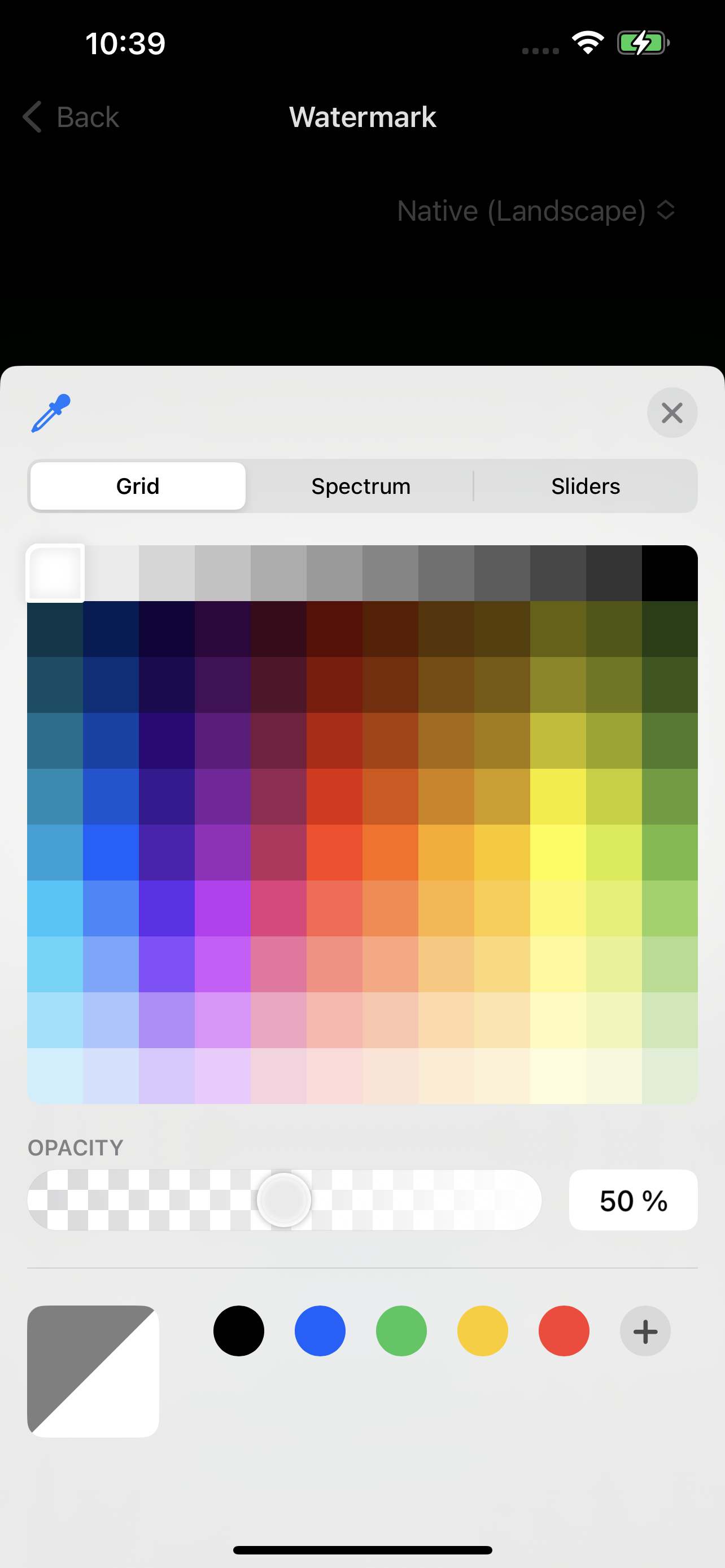
The result after setting font, color and background: 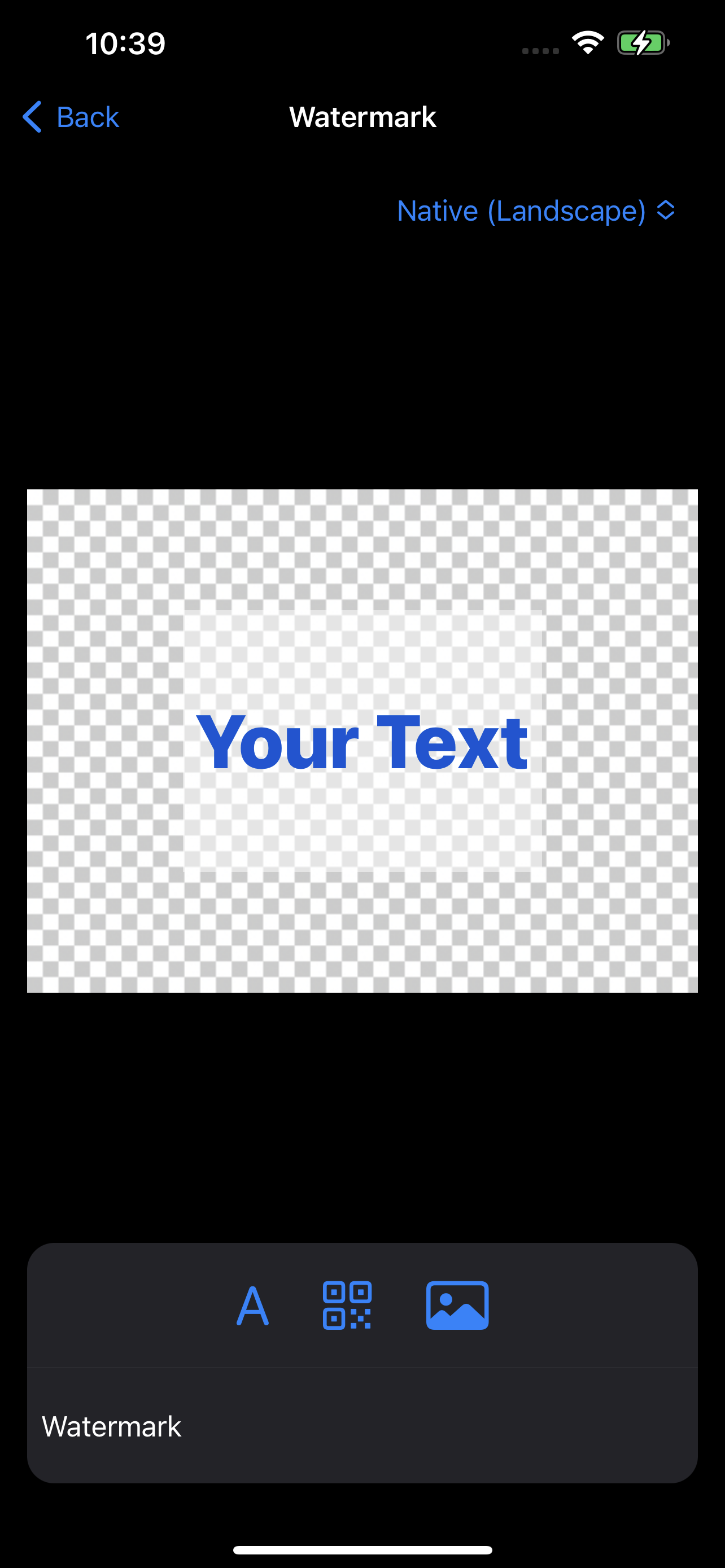
Elements can also be rotated freely by dragging the spin icon in the lower left of the element up or down. Here we rotated the text 90 degrees: 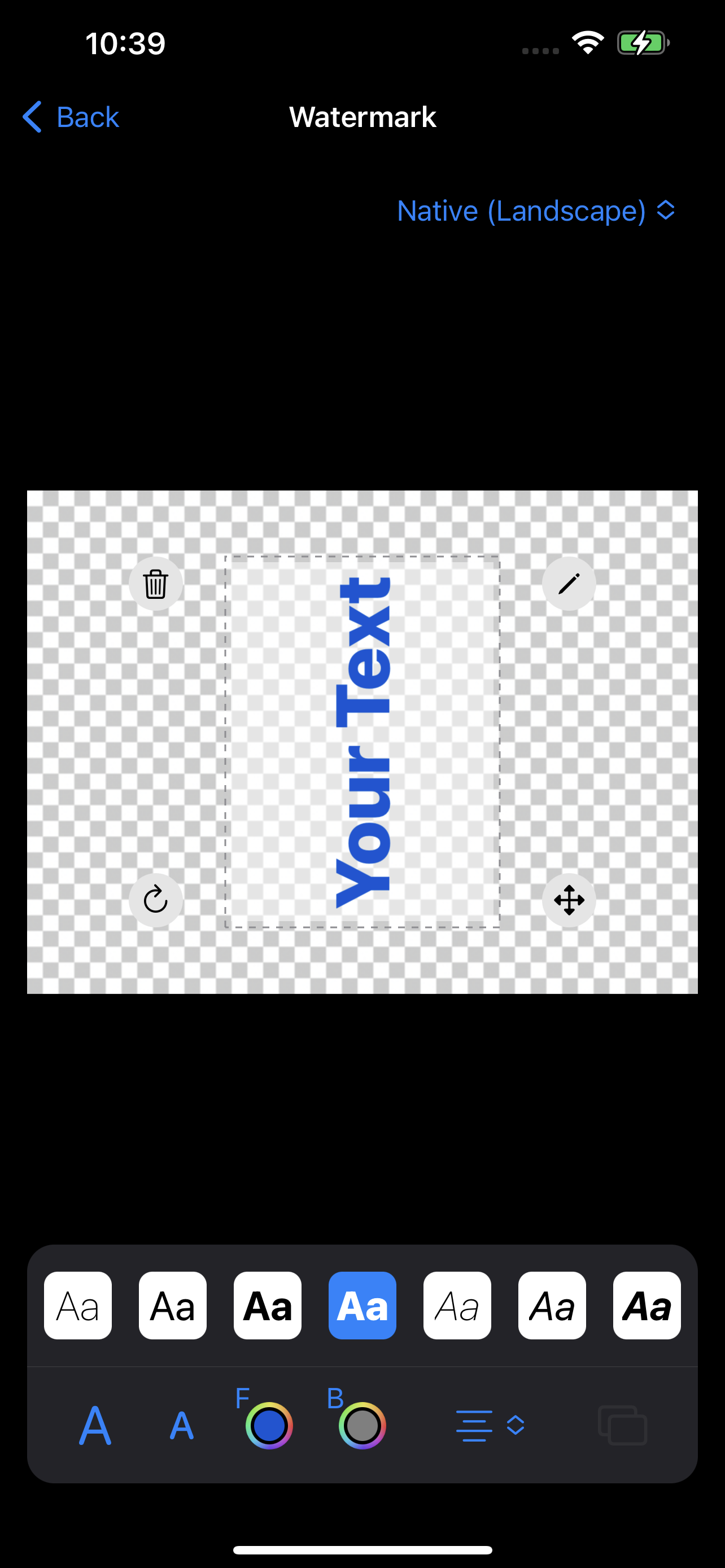
Note: Rotated watermarks work best when near the center of the watermark; when closer to the margin the element may be cut off depending on the photo's aspect ratio. Finally, delete an element by tapping the trash can icon in the top left of the element. Note that there's no undo for this. Tap anywhere on the canvas to deselect the current element and bring back the "Watermark"-toolbar. Add a QR code to a photo on iPhoneQR codes are popular for encoding URLs, email addresses, phone numbers or contact information (if you are new to QR codes, see our introduction). Adding a QR code to your photo is a super easy way to connect to people. Simply add a QR code to your watermark by tapping the "QR"-button in the "Watermark"-toolbar: 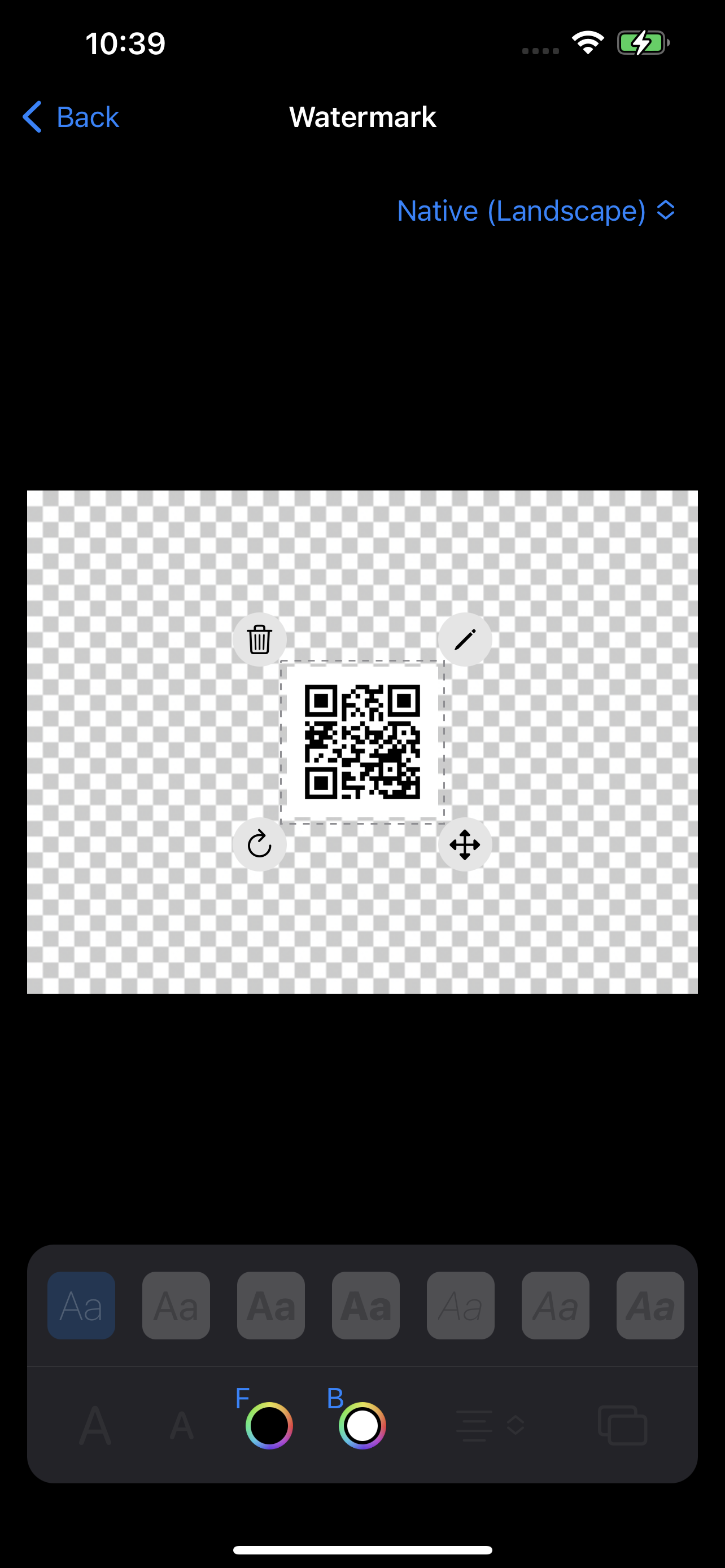
The content of the code is preset to "https://example.com"; tap the pencil icon to edit the content: 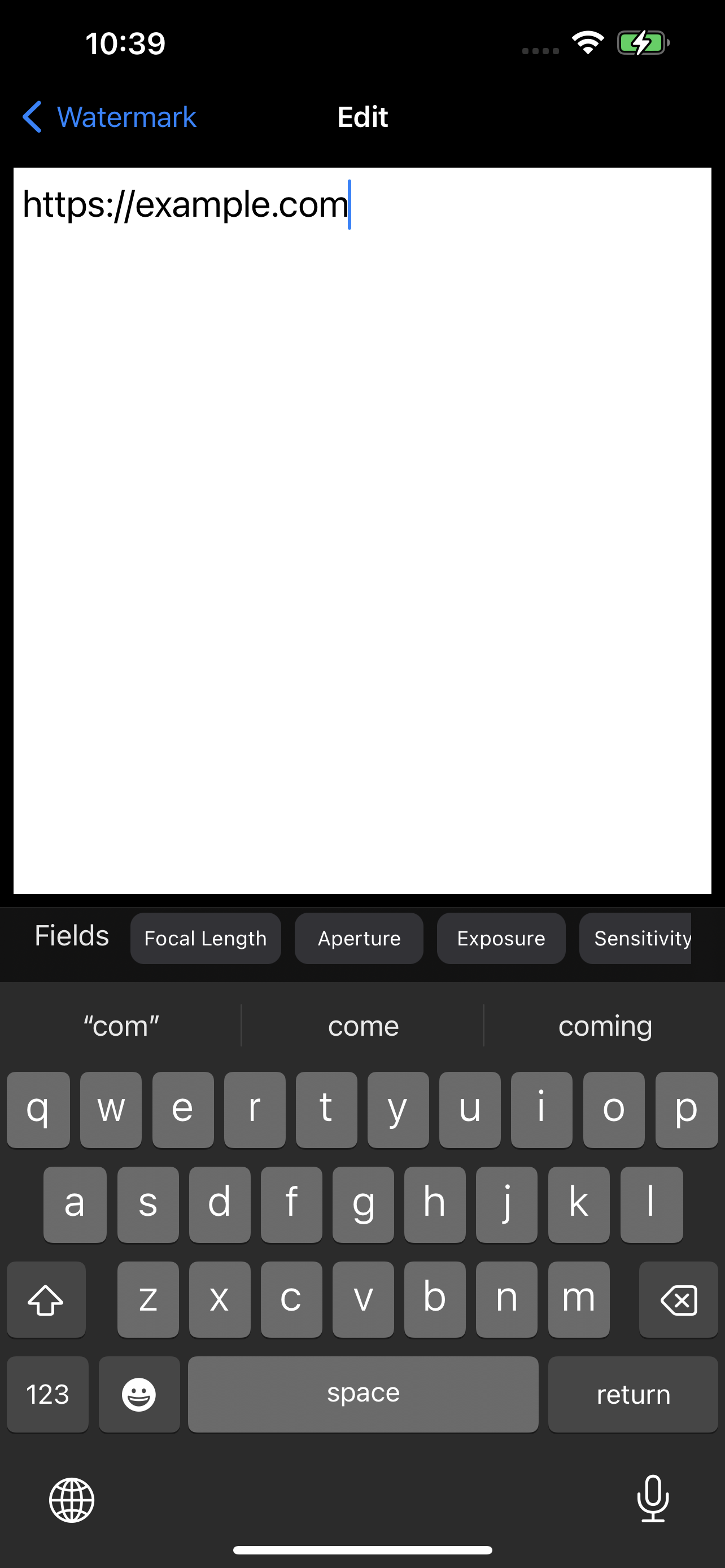
Like text elements, QR codes can be freely arranged; change the size by dragging the "Resize"-icon in the bottom right of the element. You can also change the foreground and background color of the code. The created code is compatible with all current QR code readers and can also be scanned with the iPhone camera. Watermark photos with logos, icons and stickersPutting icons or images on your photos can increase brand awareness and help protect your copyright. Stickers will make your photos shine and can add light-hearted fun. Add an image by tapping the images icon in the "Watermark"-toolbar: 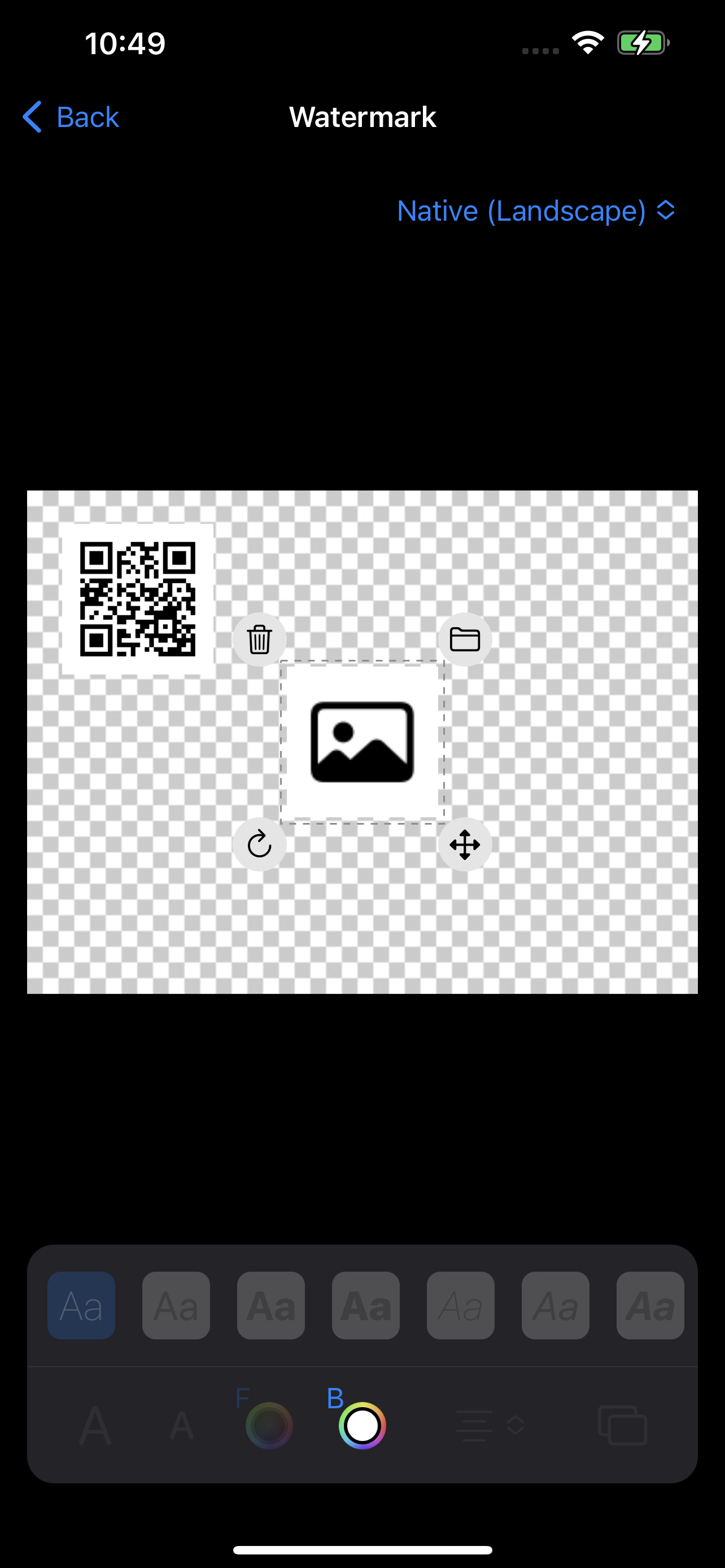
Per default, an image element shows a placeholder as can be seen above, tap the "Folder"-icon in the top right of the element to pick an image from the photo roll: 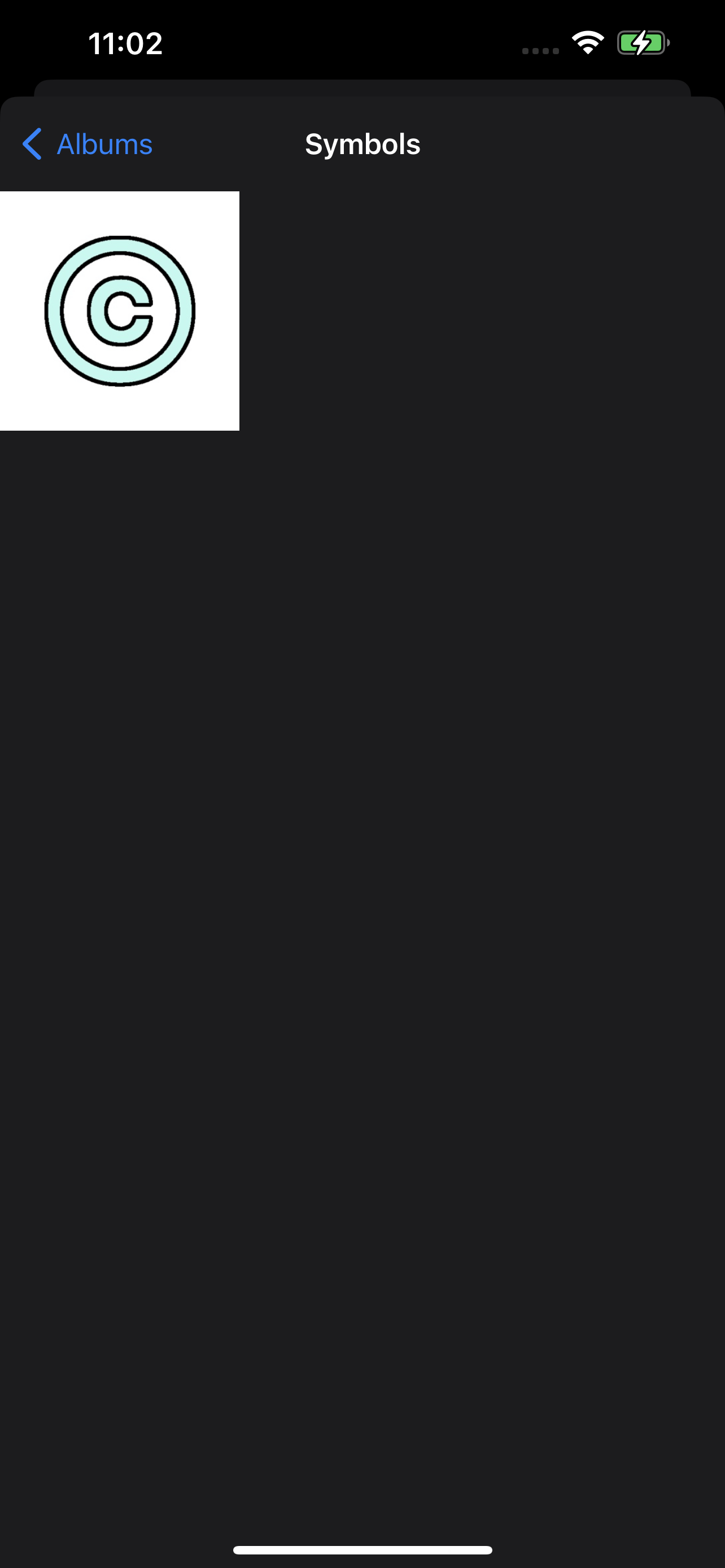
The image importer honors transparency in PNGs: 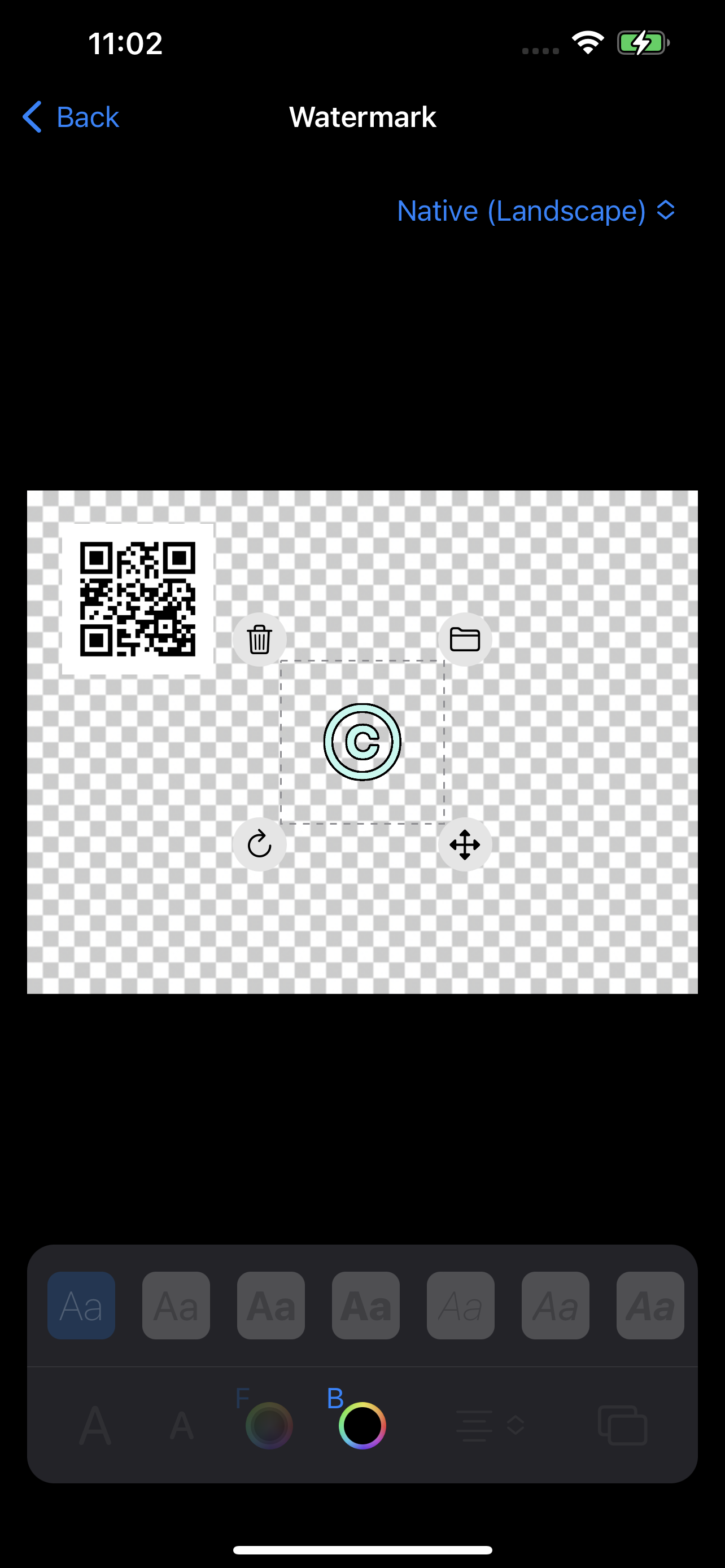
Note: This feature is intended for smaller images, the size should not be above 1,024 pixel on either side. PNG format works best. Put your signature on a photoAdding your signature to a photo is a great way to add a personal touch. You can either import an image or scan with your signature as shown above or use one of the provided cursive fonts in a standard text element. Here's an example: 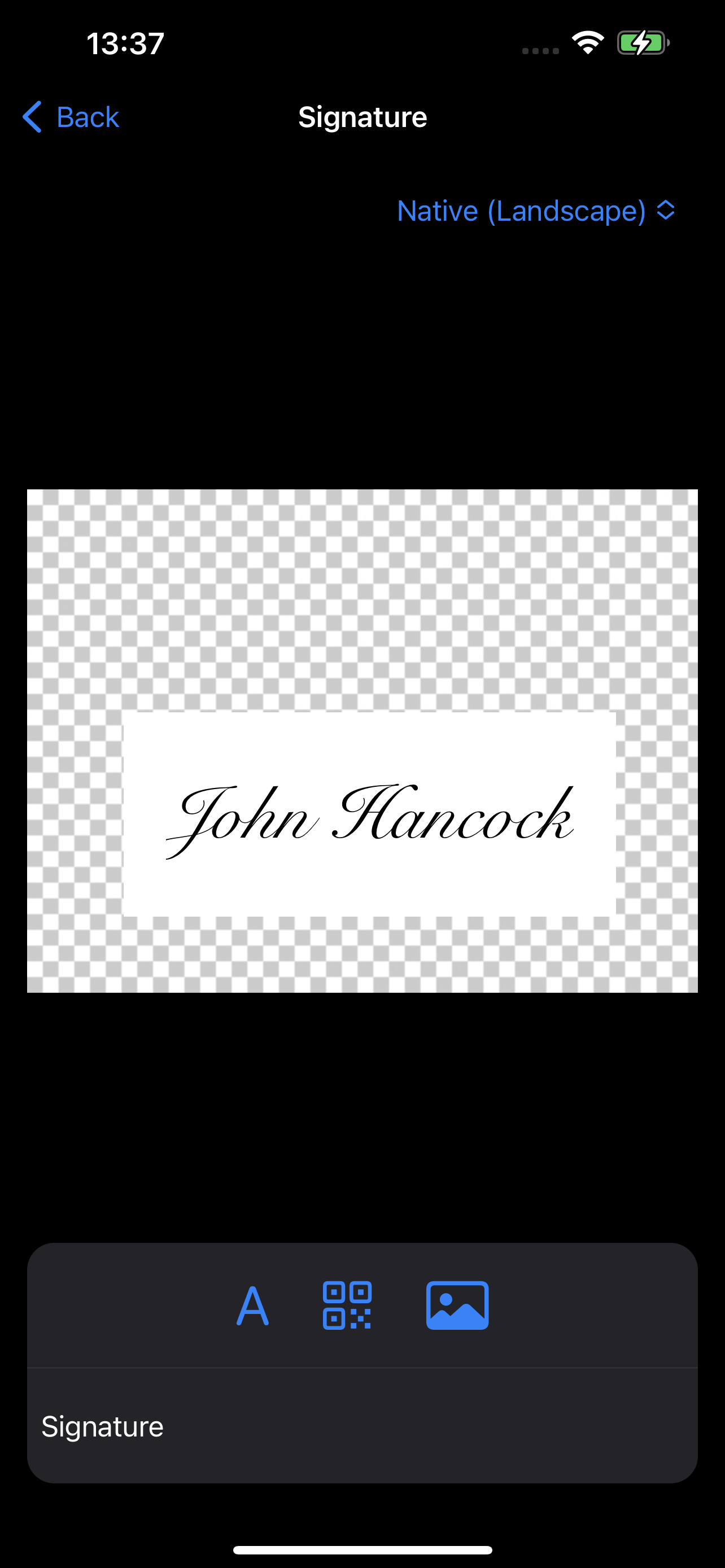
Adding metadata and Exif informationWe've already briefly mentioned variable fields and adding metadata to your watermarks. This is a very porwerful feature that can really make your photos stand-out. We begin with a standard text element as above; tap the "Pencil"-icon to edit: 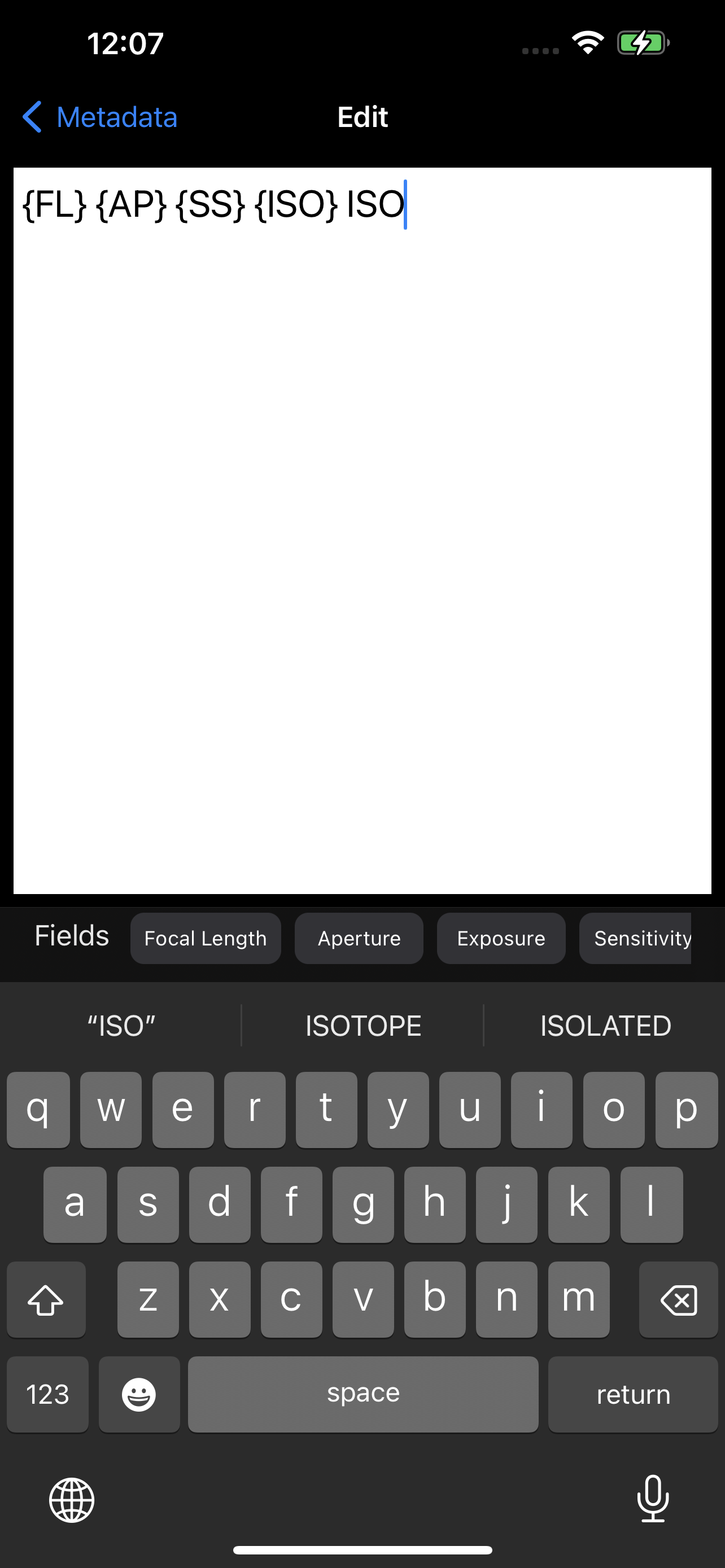
Tap the respective field in the toolbar above the keyboard to append it to the text (the list of fields is very extensive and scrolls horizontally). Here we've added fields for focal length, aperture, exposure time and ISO sensitivity. (The sensitivity is returned as a unitless number so we've added the letters "ISO" as hard coded text.) Returning to the editor, the text element looks like this: 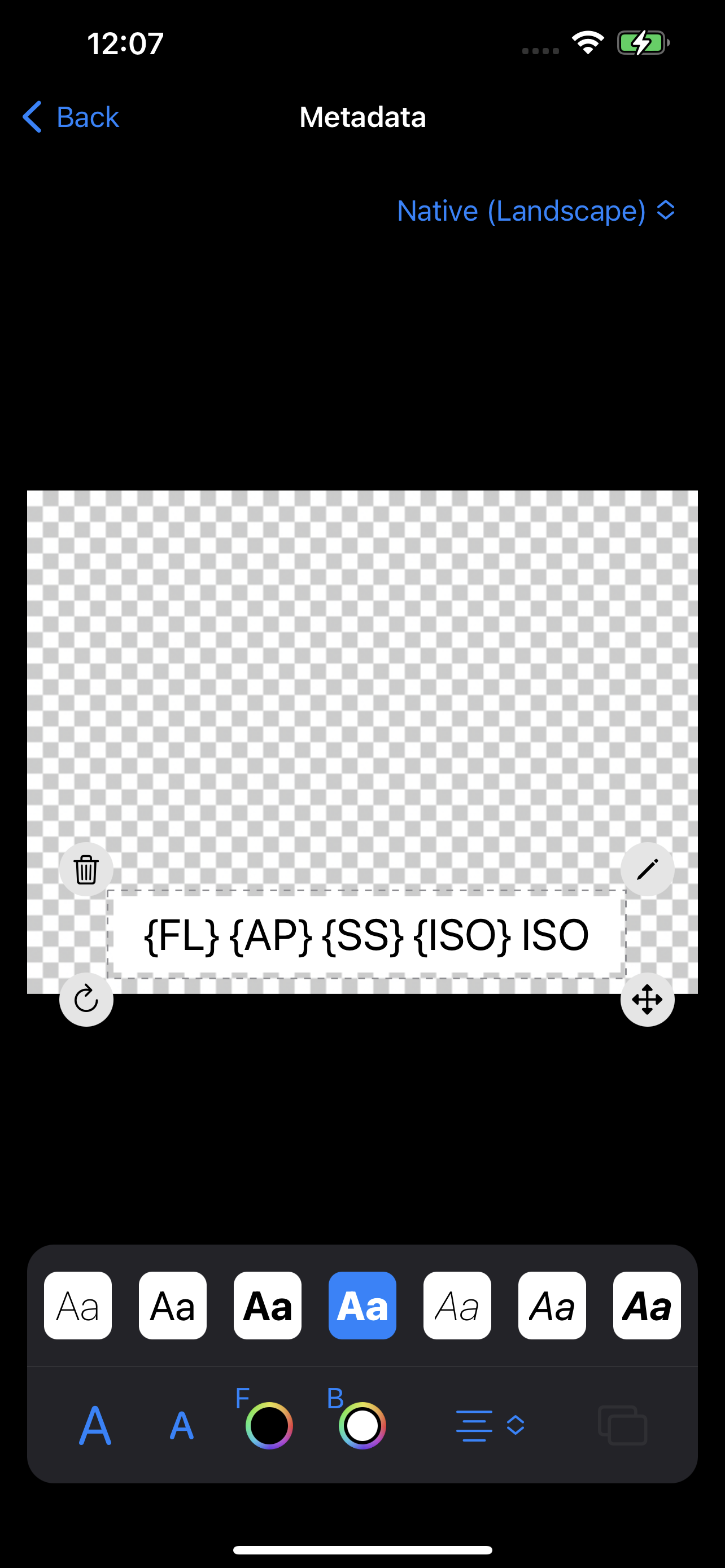
While watermarking your photos, the fields are replaced with the actual data and then added to your images. To check the contents before the actual watermarking, you can use the preview: Return to the main screen, select one or more source images and tap the "Preview"-icon in the top right of the watermark: 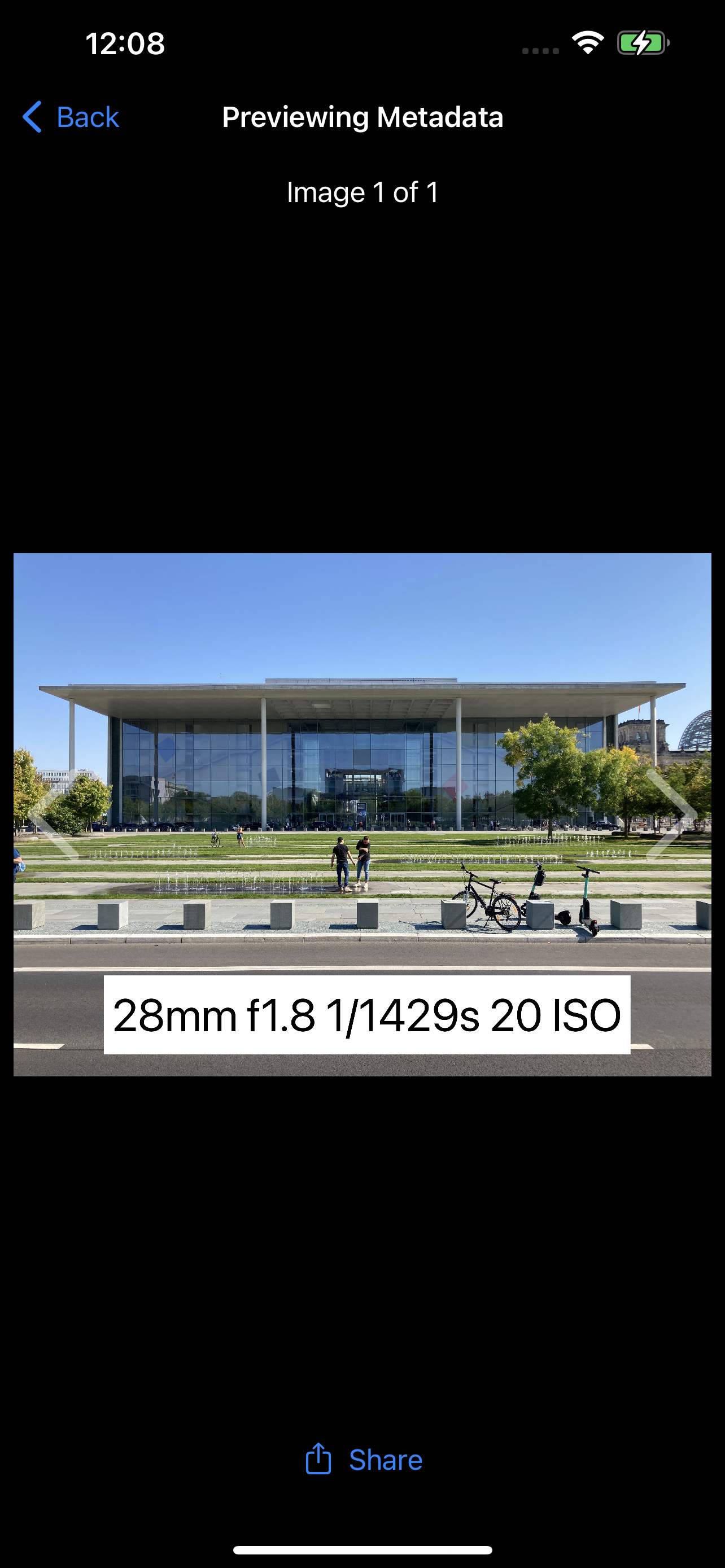
Tip: The "Share"-button in the preview will let you share or export the watermarked image directly from this screen, a very useful shortcut. Batch processing watermarksOnce you've selected your source images and a watermark, tap the "Process"-button to start watermarking. The app uses all available CPU cores of your phone concurrently to make the watermarking process as fast as possible. However, it does take some time to load, stamp and save a 12 Megapixel photo (the standard resolution of the iPhone camera). For a start, begin with small amounts of images, like 10 or 20, to get an idea of the processing speed. After installation, the app created an album, "MetaMark". Watermarked photos are written into this album. The app will append "_wm" to the original filename of the photo, e.g. IMG_12345.JPG becomes IMG_12345_wm.JPG. This makes it easy to filter for watermarked images in the photo roll. No matter the input format (HEIC, DNG RAW, JPEG etc.), watermarked images are always written as JPEGs with a quality of 90%. Built-in watermarks and templates
Available Fields and Metadata
Watermarking photos imported from digital camerasMetaMark can stamp all available images in your photo roll. This includes photos from digital cameras that you may have imported or transferred via iCloud or AirDrop. Note that most digital cameras do not add GPS location data to their photos; use the "Info"-button in the sources list to see what's available. MetaMark - Availability and DownloadSoftmatic MetaMark requires iOS 16 and will be avaiable as a free download as soon as iOS 16 has been officially released. |