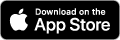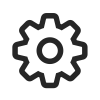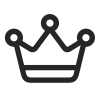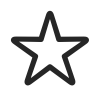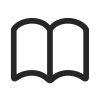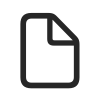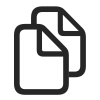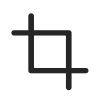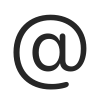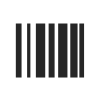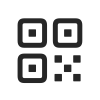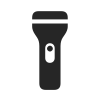CoScan™ - Manuel
CoScan est une application de numérisation de PDF et de codes-barres rapide et précise pour les iPhones avec iOS 16 ou supérieur. Bien que l'application soit facile à utiliser, veuillez prendre quelques minutes pour vous familiariser avec les différents écrans et options.
Avant de commencer
Vous vous êtes peut-être posé des questions sur le nom de l'application, CoScan. Eh bien, le "Co" est l'abréviation de "Confidentiel". Dès le départ, CoScan a été conçu pour suivre l'exemple d'Apple et pour protéger votre vie privée :
- Le traitement des images s'effectue entièrement sur l'appareil
- De même, la reconnaissance de texte s'effectue entièrement sur votre iPhone, aucune analyse ou autre donnée n'est envoyée à un serveur dans le cloud
- Pas besoin de créer un compte dédié
- Pas de suivi
- Aucune annonce
- Pas besoin d'avoir une connexion Internet, l'application fonctionne 100 % hors ligne
Cela dit, voyons comment fonctionne CoScan.
Écran principal de CoScan
La capture d'écran montre l'écran principal de l'application au premier lancement. Le volet central est actuellement vide car aucun document n'a encore été numérisé :
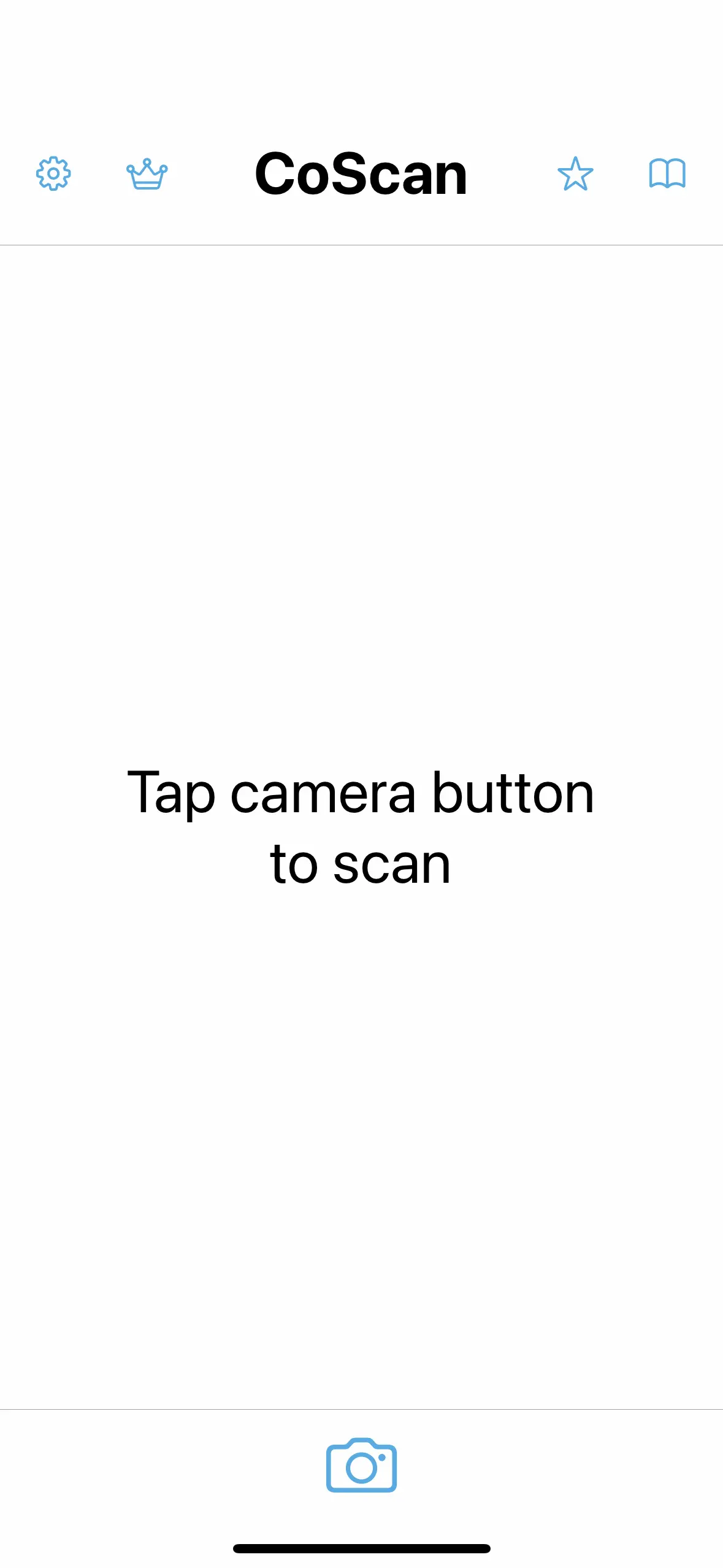
Les boutons de la rangée du haut :
| Ouvrir le volet des paramètres |
| Fonctionnalités "Pro" |
| Appuyez pour laisser une note/un avis |
| Ouvrir le manuel en ligne |
Numériser des documents
Nous commençons par examiner comment numériser des documents. Ouvrez la vue de la caméra en direct en appuyant sur l'icône de la caméra en bas de l'écran principal :
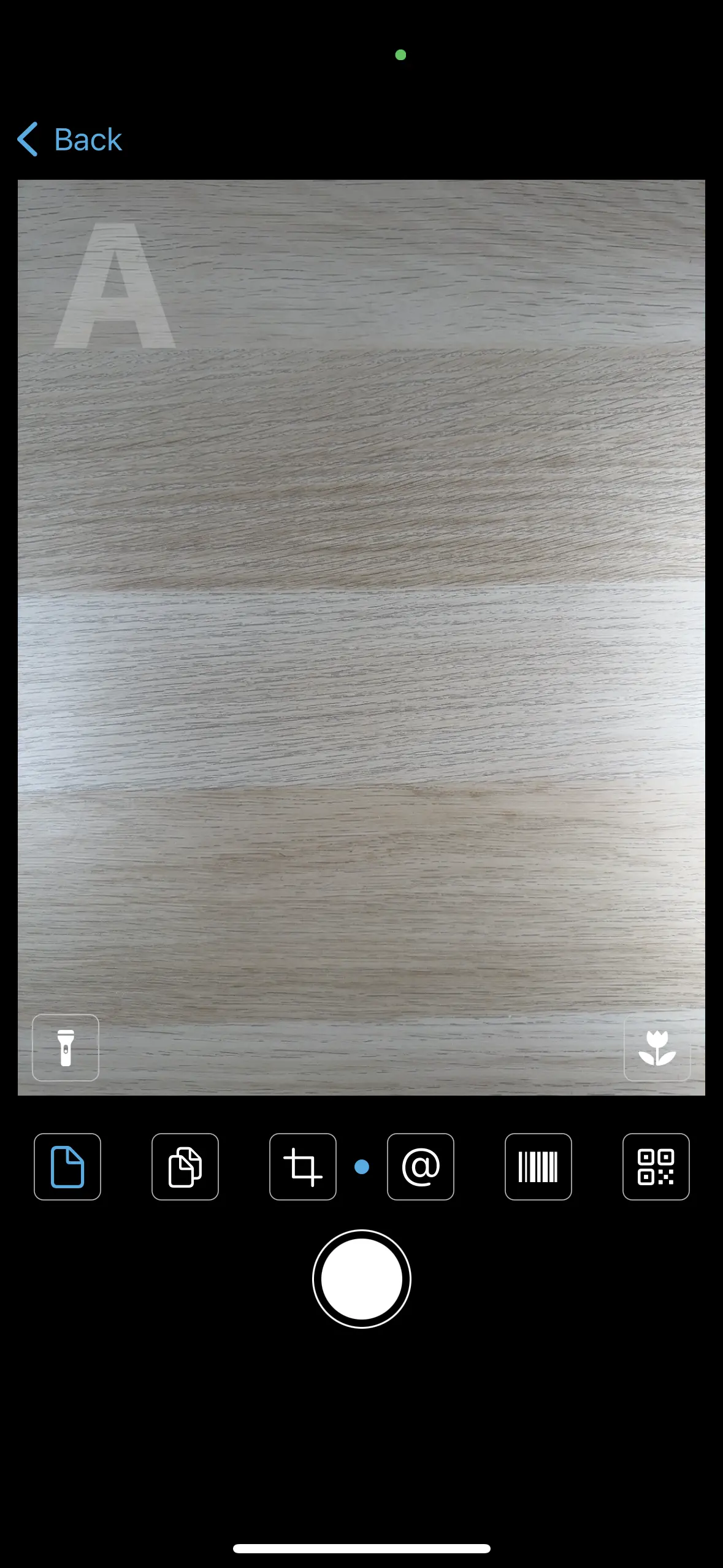
Dans le volet de la caméra, notez la rangée de boutons sous la vue en direct. Ces boutons définissent le mode de balayage actuel. Le préréglage est "Page unique", indiqué par la surbrillance bleue. Ici, chaque scan est un document séparé.
Les différents modes de numérisation ; nous examinerons chaque mode plus en détail ci-dessous :
| Mode page unique. Chaque numérisation est un document. |
| Mode multi-pages. Les numérisations seront ajoutées au document actuel. |
| Mode zone. Comme le mode unique, mais la numérisation se fera à partir d'une zone dessinée par l'utilisateur. |
| Mode contacts. L'application tentera de localiser les numéros de téléphone, les adresses e-mail, etc. dans l'image en direct. |
| Mode code-barres. L'application détectera et décodera les codes-barres dans l'image en direct. |
| Mode QR. L'application tentera de localiser et d'analyser les codes QR dans l'image en direct. |
Il existe également un certain nombre d'indicateurs superposés à l'image en direct :
| Torche. Active et désactive la torche de la caméra. |
| Macro. Passe à l'appareil photo ultra grand angle pour le mode macro. Utile pour les petits caractères, etc. Uniquement disponible sur les iPhones avec triple caméra à l'arrière : iPhone 13 Pro, 13 Pro Max, 14 Pro, 14 Pro Max. |
Enfin, notez la grande lettre grise "A" dans le coin supérieur gauche. La lettre indique l'orientation du texte attendue par l'application. Lorsque le téléphone est en mode paysage, la lettre pivote en conséquence.
Modes unique et multi-pages
Sélectionnez le mode Unique ou Multi page pour numériser des lettres, des rapports, des factures et des documents similaires. Placez le document dans la vue caméra. Assurez-vous d'avoir un éclairage adéquat et qu'aucun objet ne bloque la vue de la caméra. Une fois que l'application détecte un document, elle dessine un cadre coloré autour de l'objet :
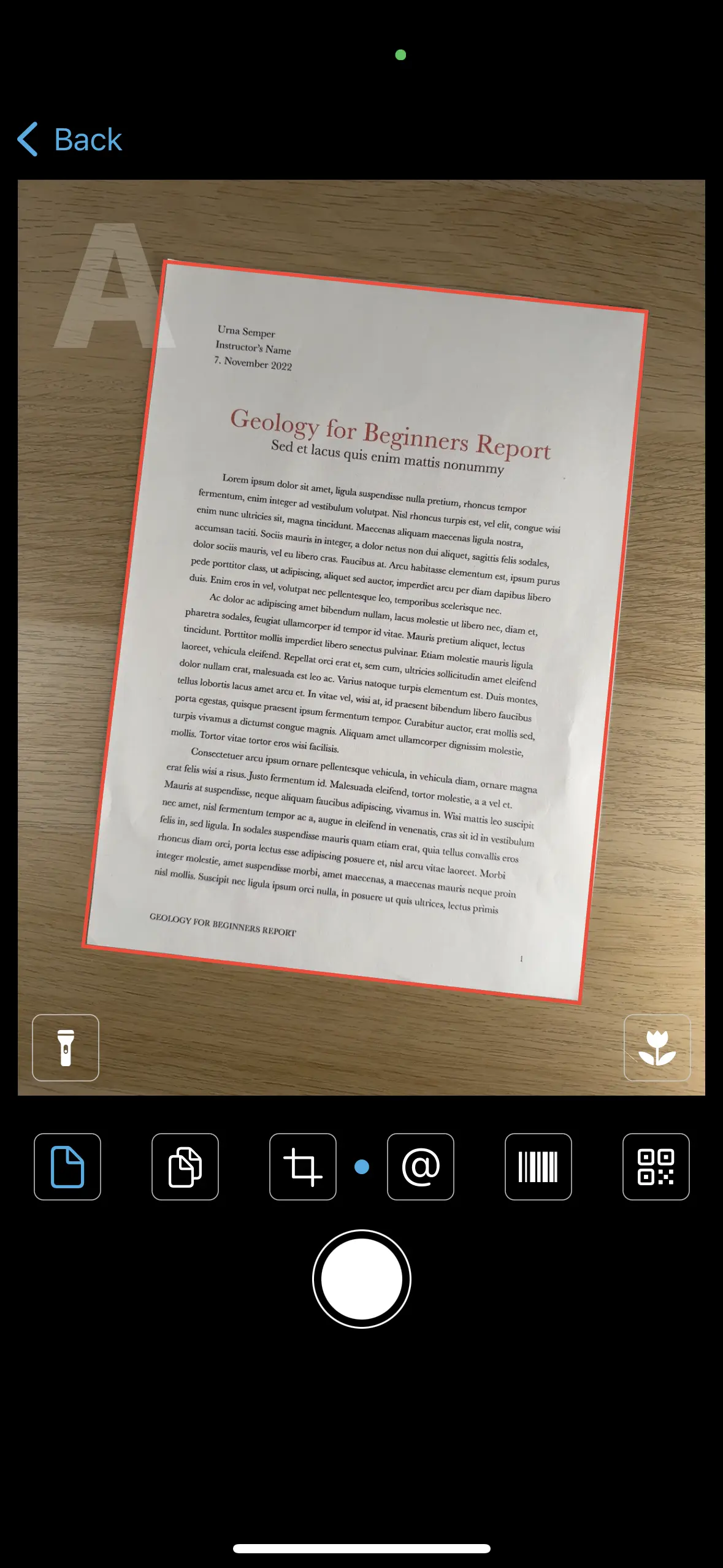
Vous obtiendrez de meilleurs résultats lorsque la caméra regarde vers le bas ; notez que dans la capture d'écran ci-dessus, le cadre autour du document est dessiné en rouge, indiquant que la vue de la caméra n'est pas optimale. Évitez les angles obliques et les documents pivotés. Si la position de l'objet est correcte, le cadre deviendra vert :
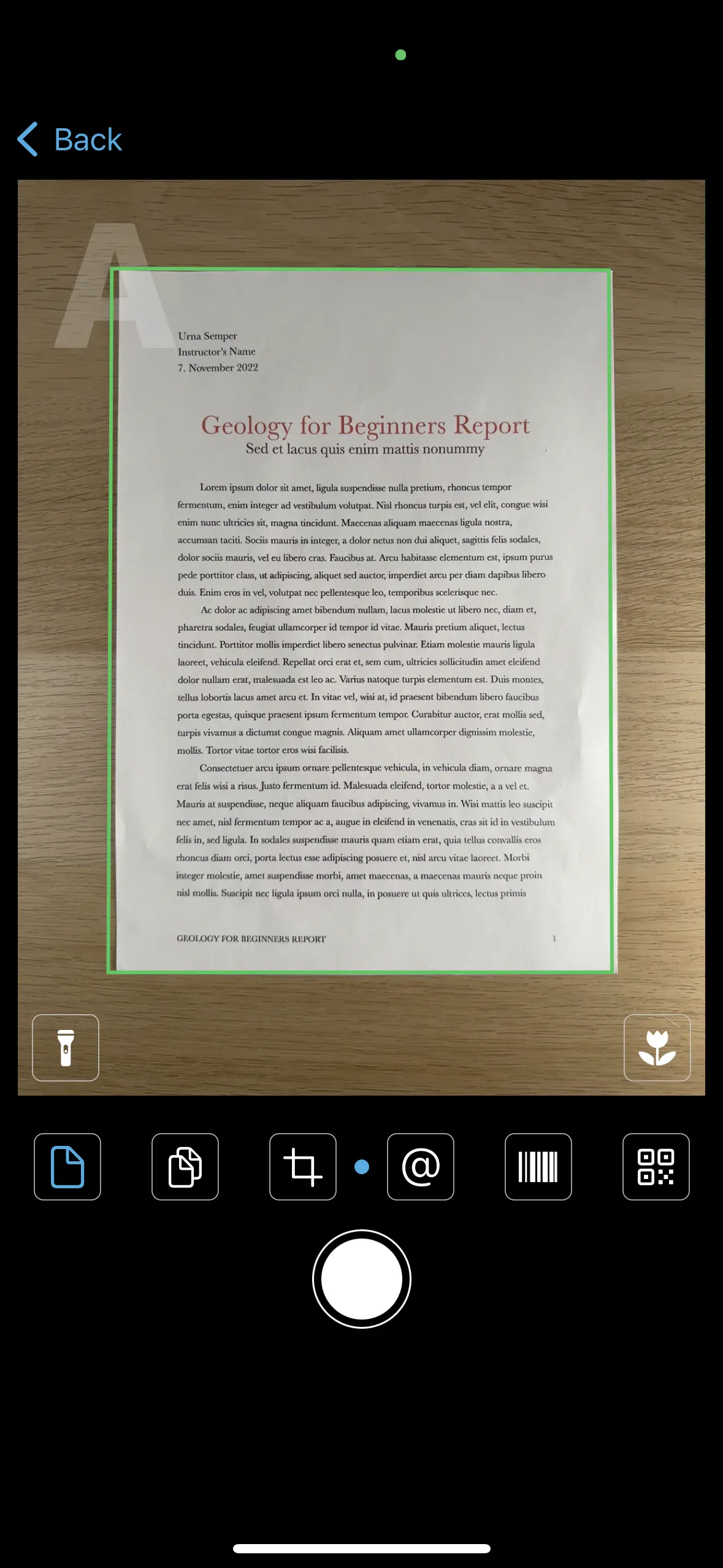
Une fois que le cadre est vert, appuyez sur le déclencheur pour effectuer la numérisation. L'application recadrera et corrigera automatiquement les couleurs de la numérisation, puis lancera la reconnaissance de texte. Le scan sera alors affiché dans la liste des vignettes en bas de l'écran :
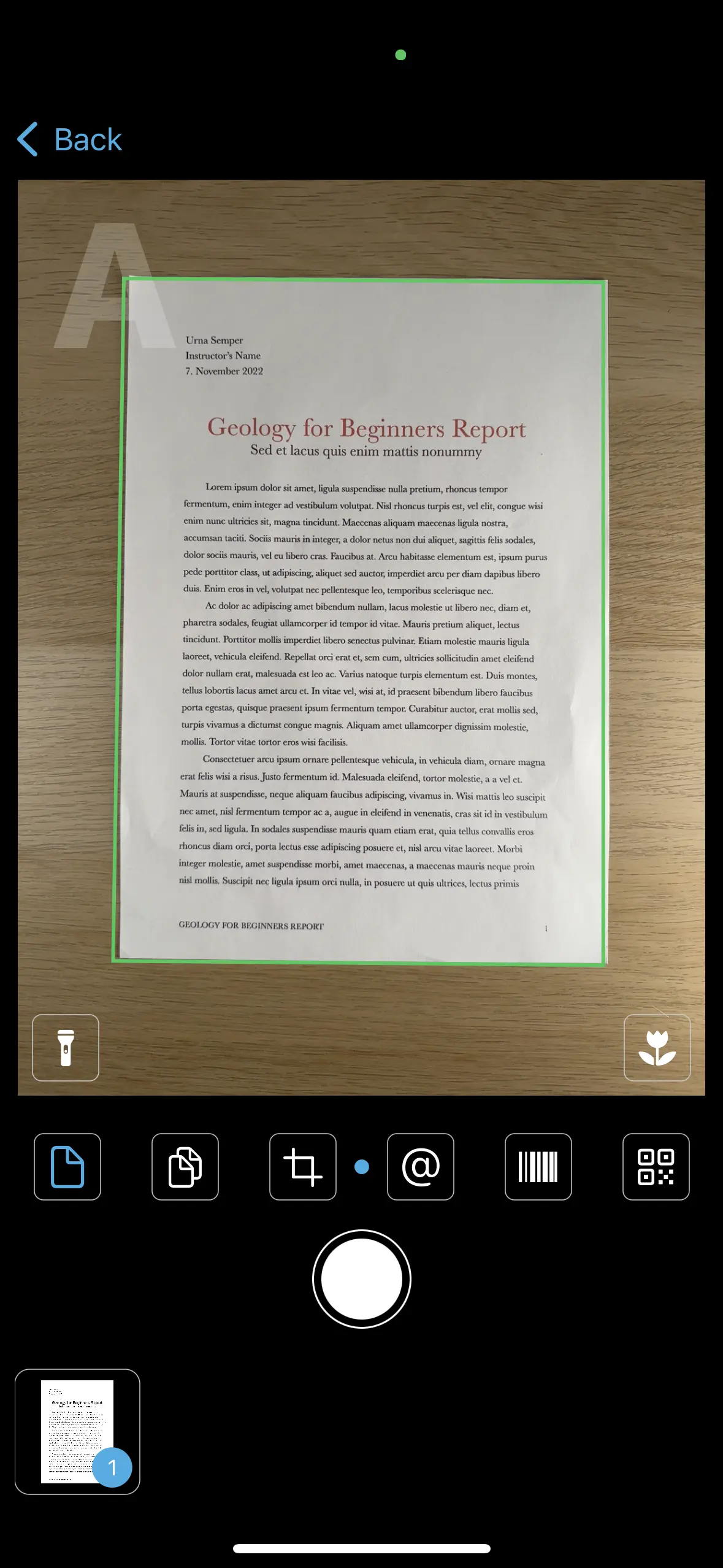
Remarquez l'indicateur bleu dessiné sur la vignette. Il indique le nombre de pages du document respectif. En mode Multi page, toutes les numérisations suivantes seront ajoutées au document actuel jusqu'à ce qu'un autre mode soit sélectionné ou que l'appareil photo soit fermé. En mode Unique, la prochaine numérisation créera un nouveau document, toujours avec une page. Notez que vous pouvez à tout moment ajouter des numérisations à des documents existants si nécessaire, voir ci-dessous.
Le point bleu
Vous aurez remarqué le point bleu au milieu des boutons de mode. Jusqu'à présent, nous avons discuté des modes de numérisation dans lesquels la numérisation est capturée par la caméra, puis traitée et OCR. Ce sont les trois modes à gauche de l'indicateur. Les trois modes à droite du point bleu fonctionnent en direct : ils détectent et reconnaissent le texte et les codes-barres sans avoir besoin de prendre de photo.
Notez que le bouton de capture fonctionne toujours dans ces modes, mais différemment : appuyez sur le bouton et l'application prendra une photo de la vue complète de l'appareil photo et l'ajoutera à la pellicule photo de votre iPhone.
Mode contact
Utilisez le mode Contact pour détecter les numéros de téléphone, les URL et les adresses e-mail dans l'image en direct :
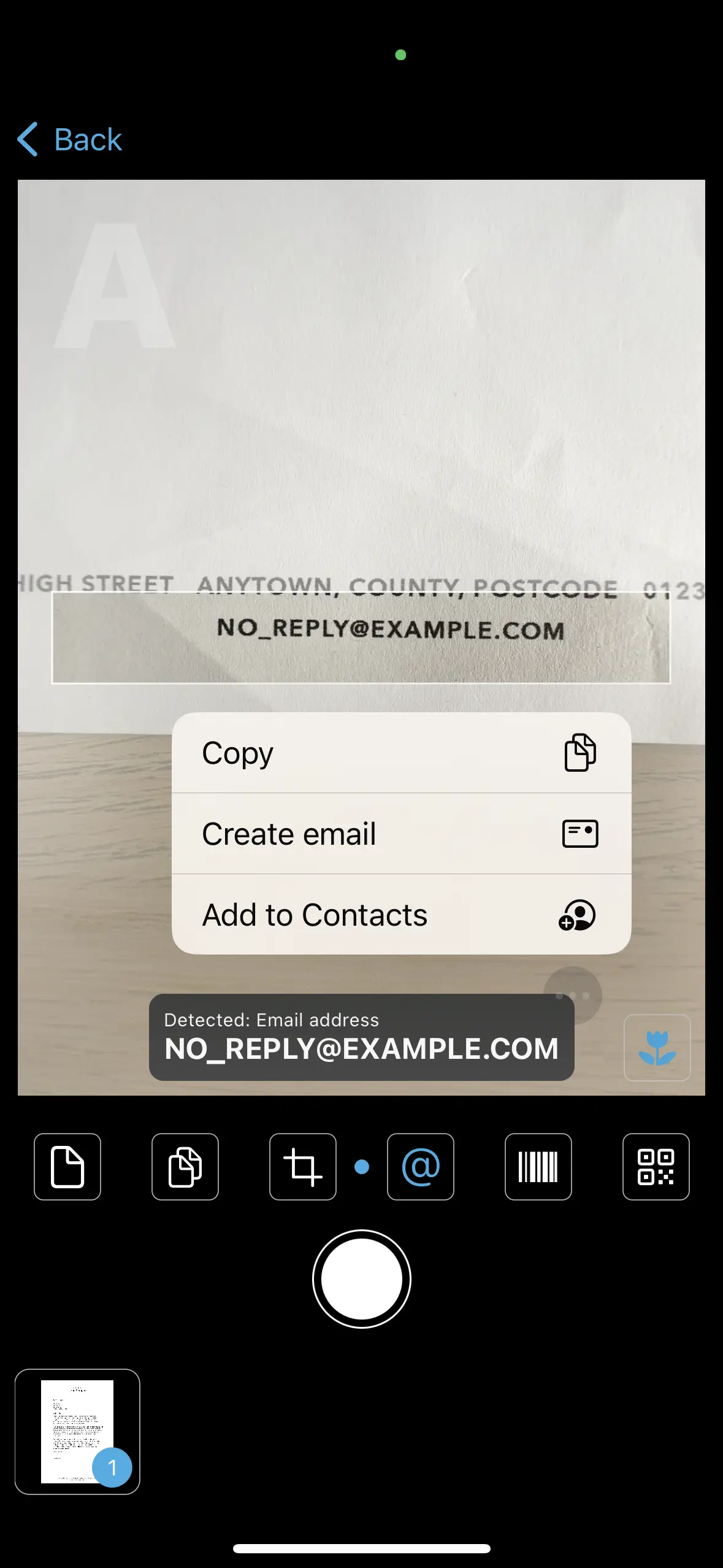
Placez la partie correspondante du document dans la zone en surbrillance comme indiqué dans la capture d'écran. Une fois qu'un détail de contact a été détecté, appuyez sur le bouton points de suspension ("...") pour un menu contextuel. Les commandes du menu dépendent du type de données détecté. Pour les adresses e-mail, elles ressemblent à ceci :
- Copier : copie le texte reconnu dans le presse-papier ; il peut ensuite être collé dans Notes, Office et d'autres applications
- Créer un e-mail : ouvrira l'application Mail de l'iPhone et créera un e-mail vide avec l'adresse déjà renseignée
- Ajouter aux contacts : créera un nouveau contact et l'ajoutera aux contacts de votre iPhone
Mode code-barres
Utilisez le mode Code-barres pour détecter et décoder en direct les codes-barres dans la vue de la caméra. L'application prend en charge toutes les symbologies courantes de codes-barres linéaires et 2D :
- Codes-barres de vente au détail : EAN 8, EAN 13, UPC-A, UPC-E
- Codes-barres linéaires : code 2/5 entrelacé, 2/5 industriel, ITF-14, code 39, code 128, Codabar
- Codes matriciels 2D : PDF417, Datamatrix, Aztec, QR ("code-barres de téléphone portable")
Placez le code-barres près du centre de l'aperçu. La détection sera indiquée par un cadre vert ; la symbologie et le contenu du code-barres seront alors affichés, comme dans cet exemple avec un code-barres Code 128. Utilisez le menu contextuel pour copier les données encodées dans le presse-papier :
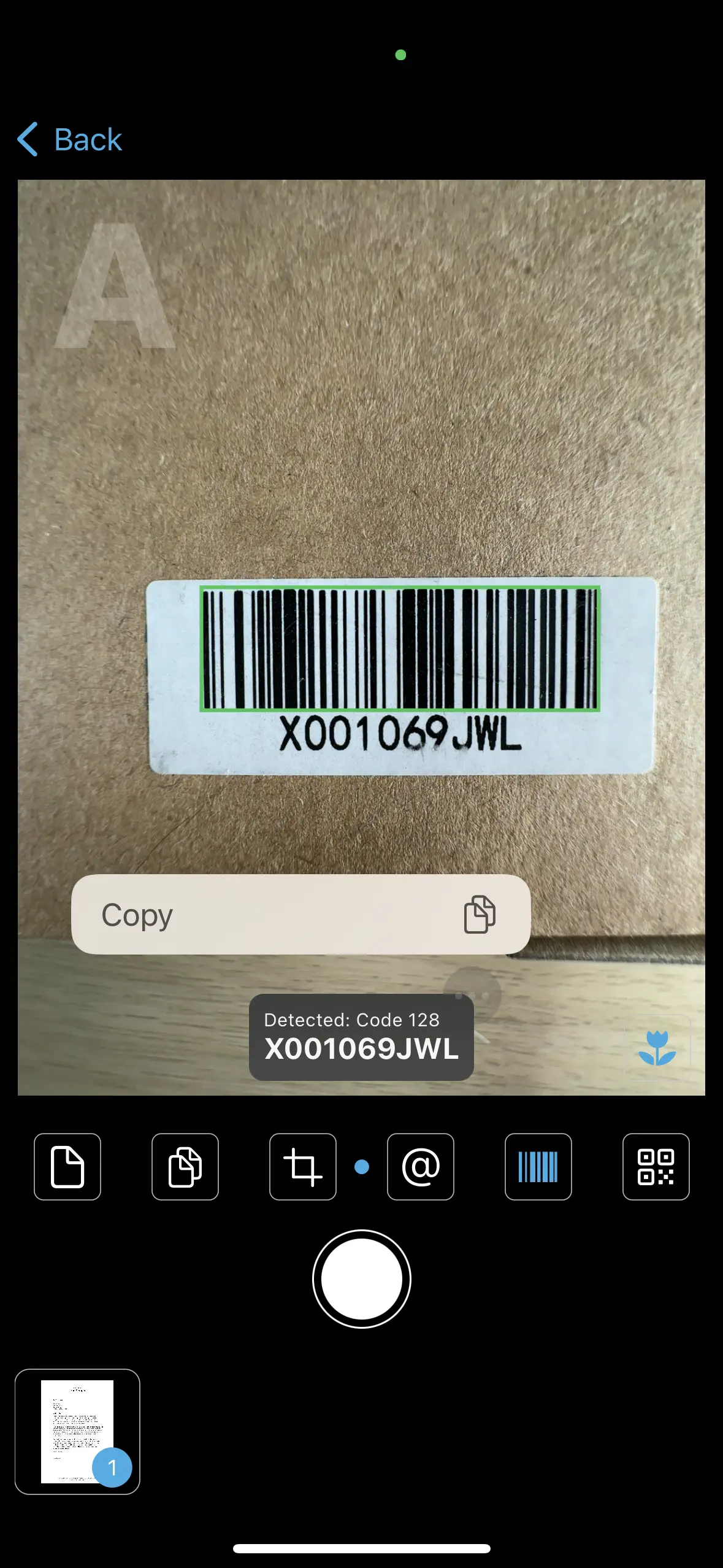
Mode QR
Le mode Barcode ne tentera pas d'analyser les données encodées ; il renvoie simplement le contenu textuel du code qui, pour la plupart des symbologies de codes à barres, correspond exactement à ce dont l'utilisateur a besoin. Les codes QR populaires, d'autre part, peuvent encoder des données structurées telles que des URL, des numéros de téléphone ou des données de contact vCard. Utilisez le mode QR dédié pour scanner ces données. Comme précédemment, placez le code près du centre de l'aperçu :
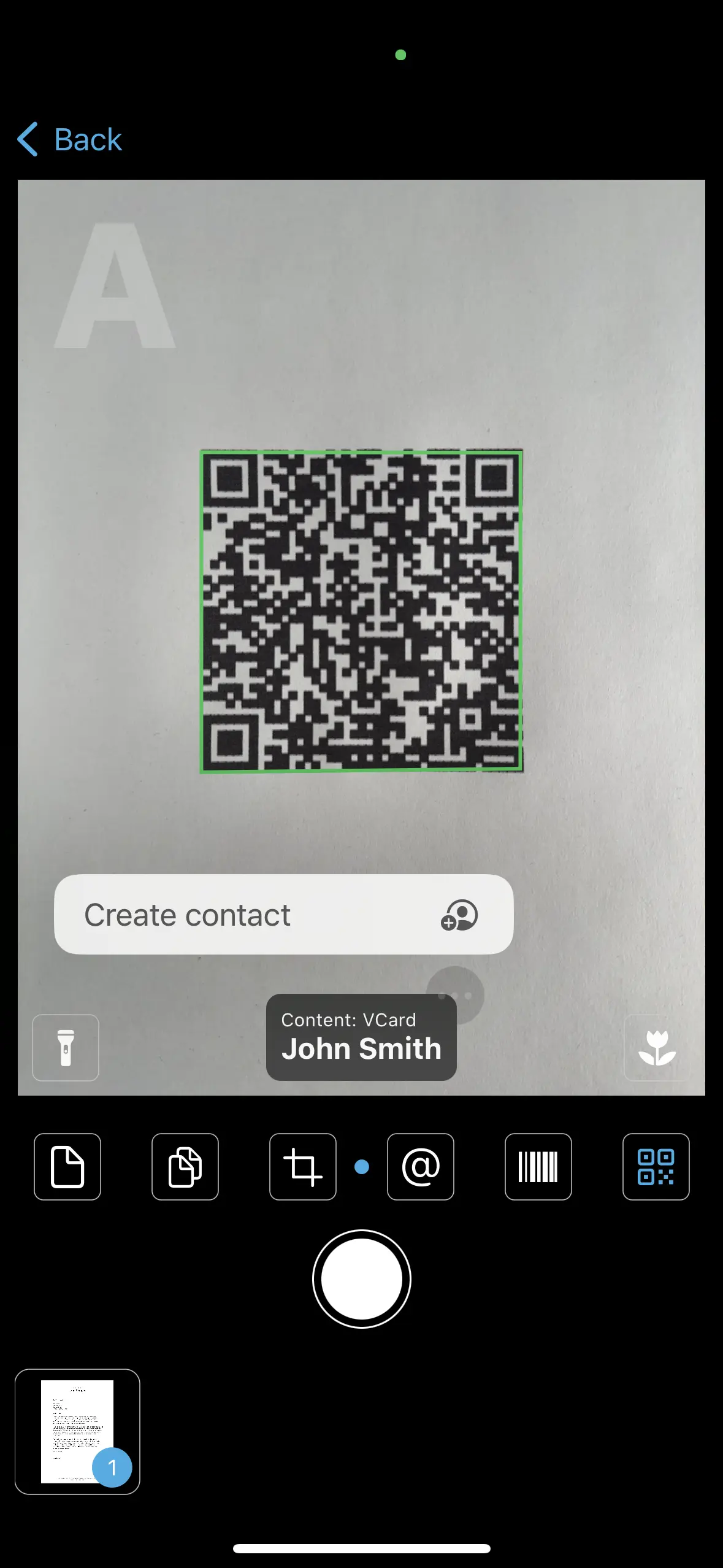
L'application affichera le type de contenu détecté (vCard dans cet exemple) et proposera ensuite les commandes appropriées : des vCards peuvent être ajoutées aux contacts, des URL peuvent être ouvertes dans Safari, des numéros de téléphone peuvent être appelés, etc.
Partager des documents depuis l'écran principal
Appuyez sur le bouton "Retour" sur l'écran de l'appareil photo pour revenir à l'écran principal. Ici, les documents récemment numérisés sont répertoriés :
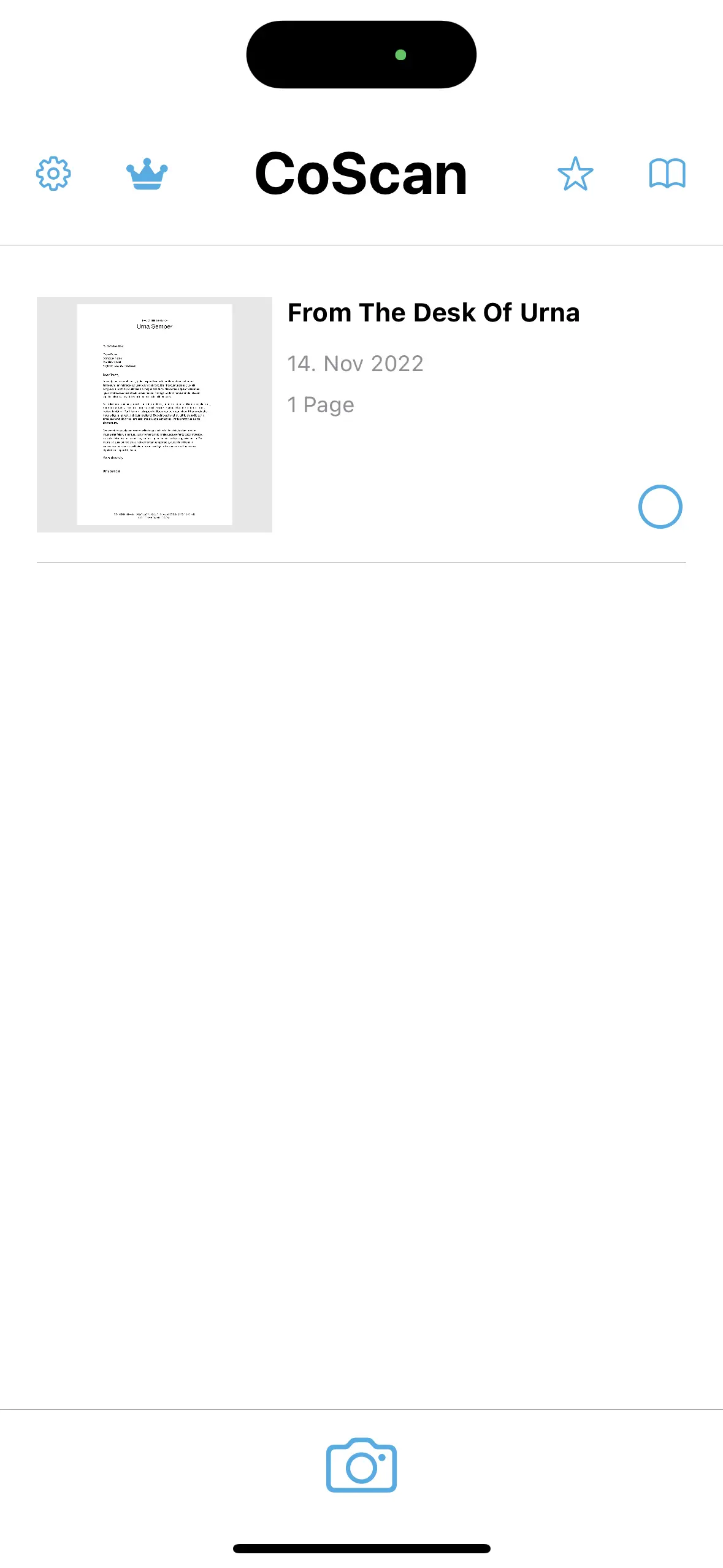
Sélectionnez un document en appuyant sur le cercle bleu à droite de la vignette. Cela présentera des boutons de partage (en bas à gauche) et de suppression (en bas à droite) :
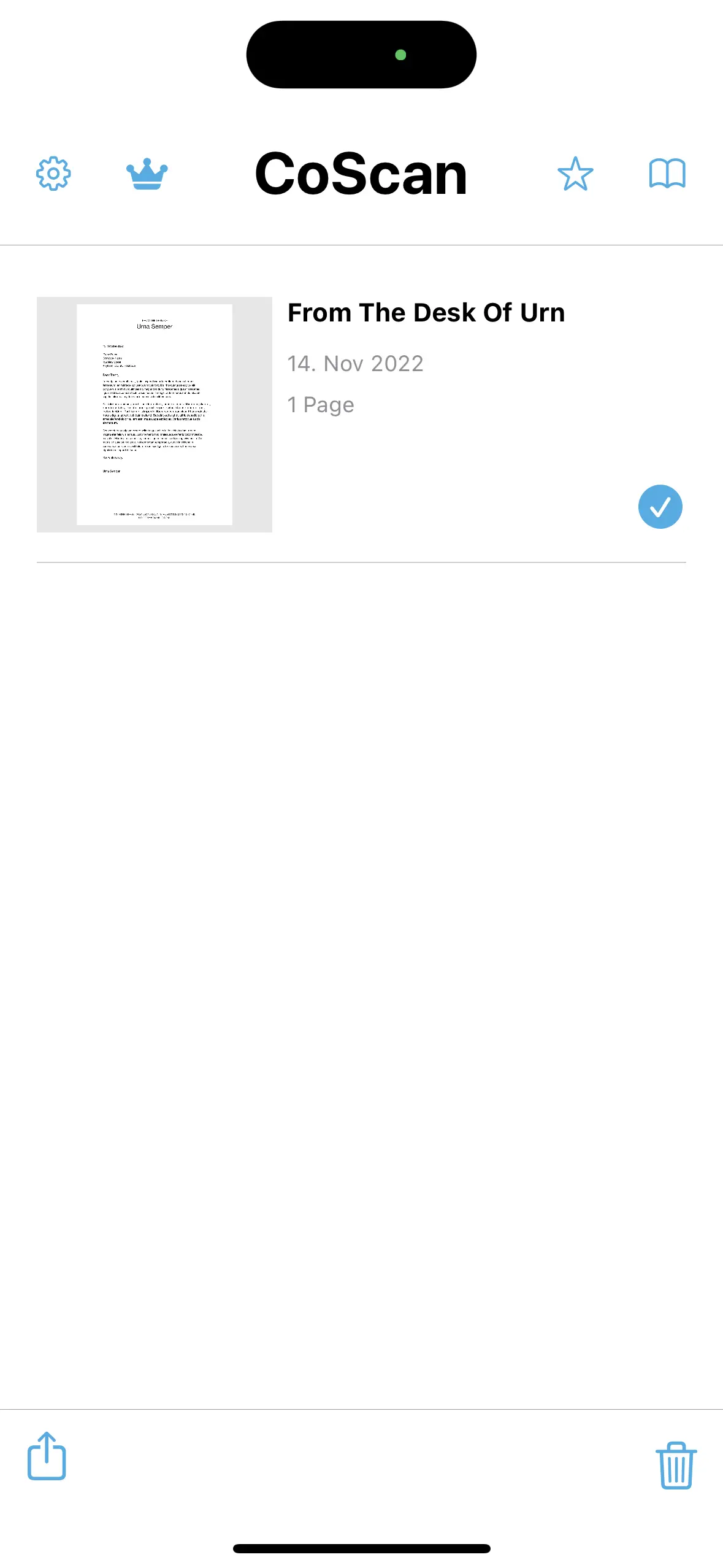
Appuyez sur le bouton "Partager" pour un menu contextuel :
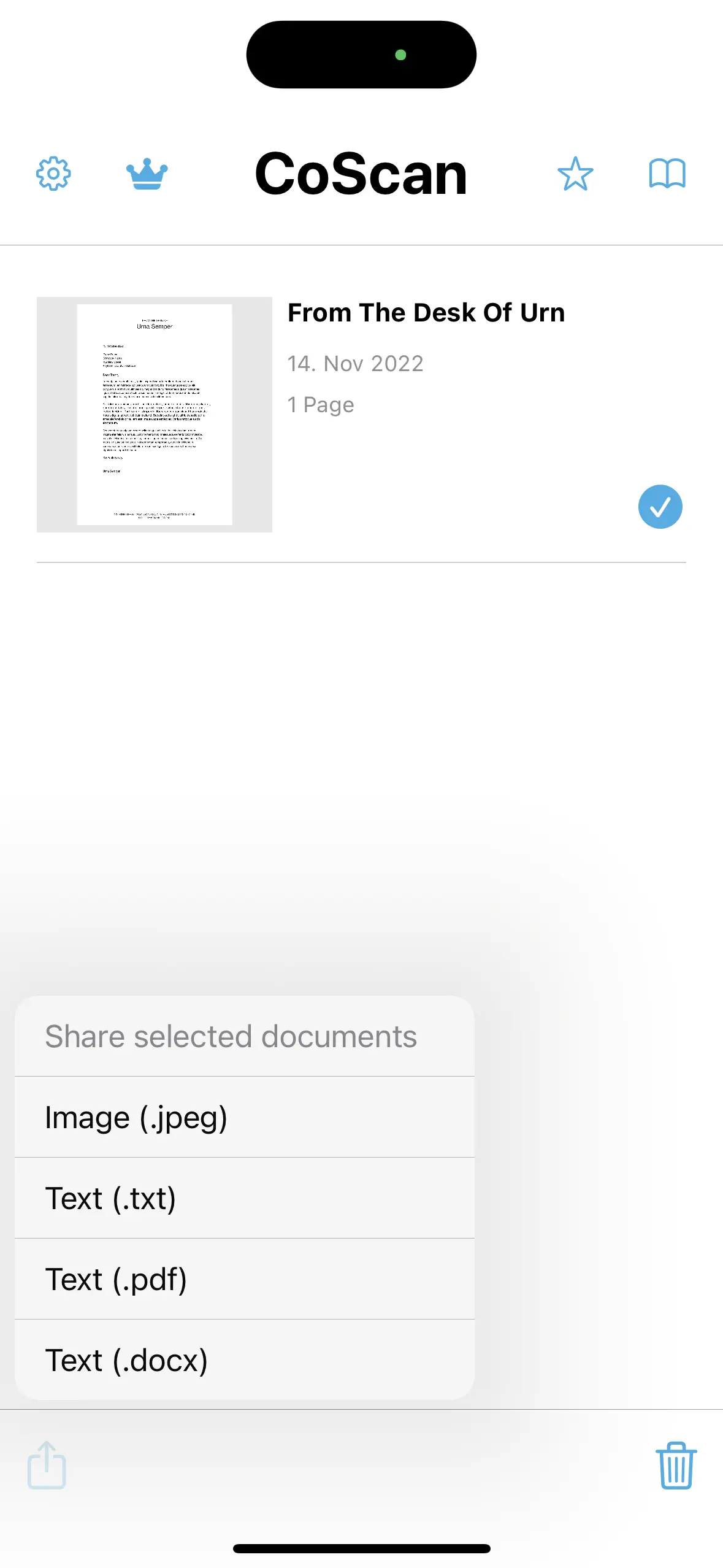
Les formats suivants sont pris en charge :
- JPEG : exporte une image aux couleurs corrigées, recadrée et redressée au format JPEG ; si le document comporte plusieurs pages, elles seront exportées sous forme d'archive ZIP
- TXT : exporte un seul fichier texte (extension ".txt") sans mise en forme, mais avec des sauts de ligne pour séparer les paragraphes individuels
- PDF : exporte un PDF avec un contenu textuel pur, des tailles de police et une mise en page aussi proches que possible de l'original. Les PDF créés sont entièrement modifiables et consultables
- DOCX : exporte un document Microsoft Word avec des tailles de police et une mise en page aussi proches que possible de l'original. Les fichiers DOCX peuvent également être ouverts sans perte de qualité dans les pages Apple et Google Docs
Appuyez sur le format d'exportation souhaité et le volet "Partager" iOS standard vous sera présenté où vous pourrez enregistrer dans des fichiers, envoyer par e-mail ou imprimer le document sélectionné.
Désélectionner le document ramènera le bouton "Camera".
Édition de documents
Dans l'écran principal, appuyez sur la vignette du document pour accéder à la vue détaillée du document :
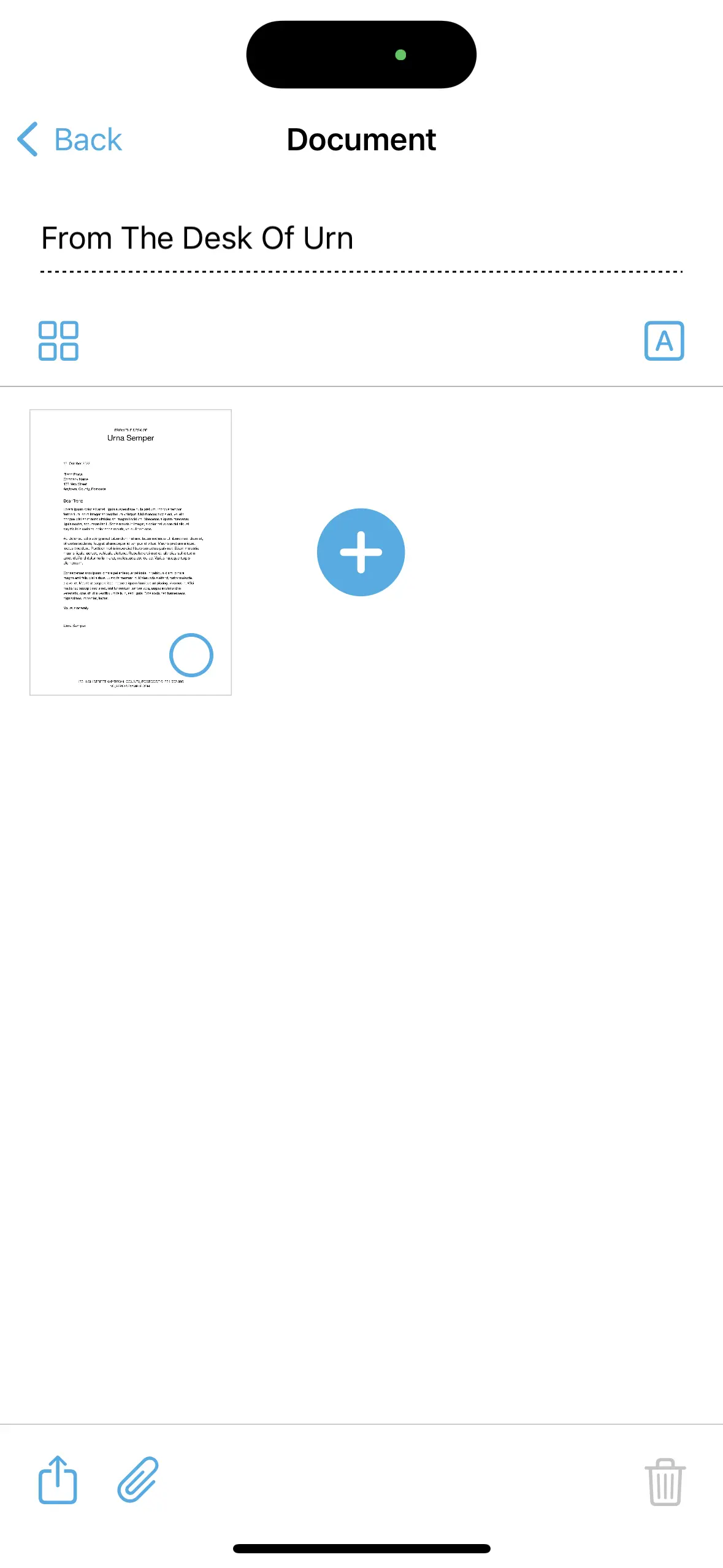
Par défaut, l'application utilisera les premiers mots du texte du document comme titre du document, "From The Desk Of Urn" dans cet exemple. Appuyez sur le titre pour le modifier, appuyez sur "Retour" lorsque vous avez terminé :
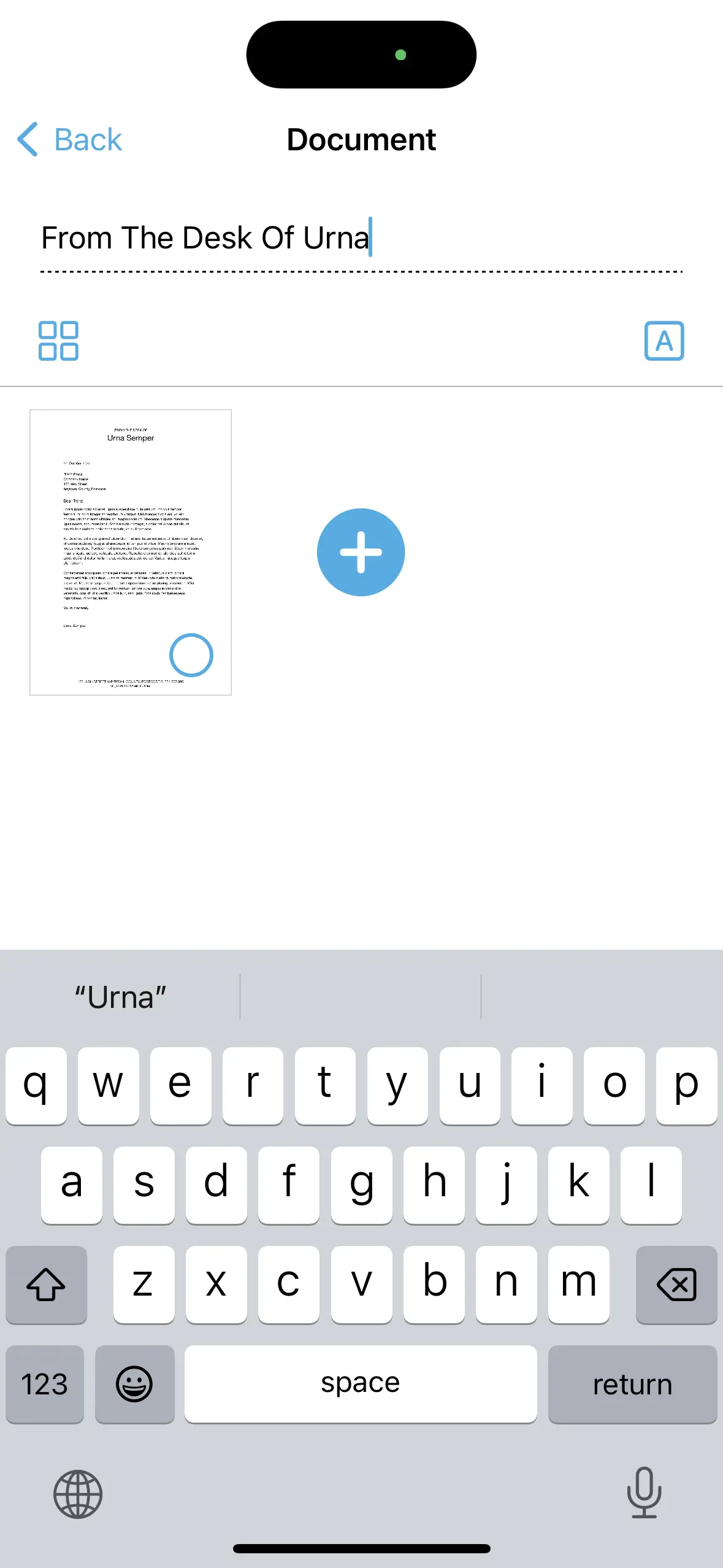
Pour supprimer des pages individuelles du document, sélectionnez-les en appuyant sur le cercle bleu, puis appuyez sur le bouton de suppression en bas à droite. Comme l'écran principal, la vue détaillée du document comporte un bouton de partage qui fonctionne comme décrit précédemment. La différence est que rien n'a besoin d'être sélectionné, le bouton est toujours là et vous permettra de partager ou d'exporter le document directement depuis cet écran.
La vue détaillée du document vous permettra également d'ajouter des pages à un document existant. Appuyez sur le bouton bleu "Plus" pour accéder à l'écran de l'appareil photo où vous pourrez numériser des pages supplémentaires qui seront ensuite ajoutées au document.
Par défaut, les pages du document sont affichées sous forme de grille (remarquez le bouton bleu "Grille" en haut à gauche). Appuyez dessus pour changer l'affichage en pages individuelles (vous pouvez également appuyer simplement sur la vignette de la page) :
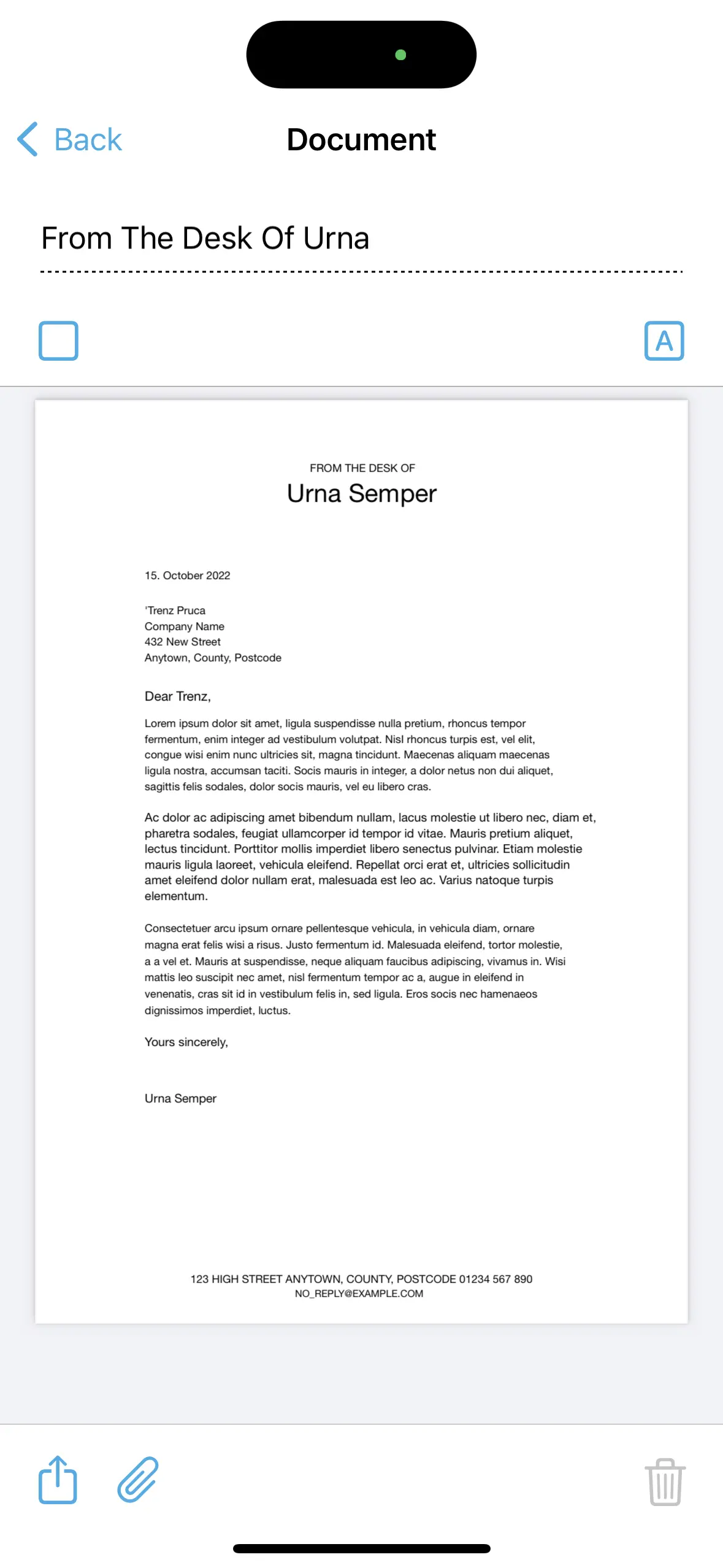
Utilisez la vue unique pour zoomer sur le texte à l'aide des gestes standard de pincement pour zoomer. La capture d'écran ci-dessus montre le contenu textuel de l'analyse tel qu'il est produit par la reconnaissance de texte. En tant que tel, vous pouvez simplement appuyer et maintenir enfoncé pour sélectionner du texte qui peut ensuite être copié dans le presse-papier :
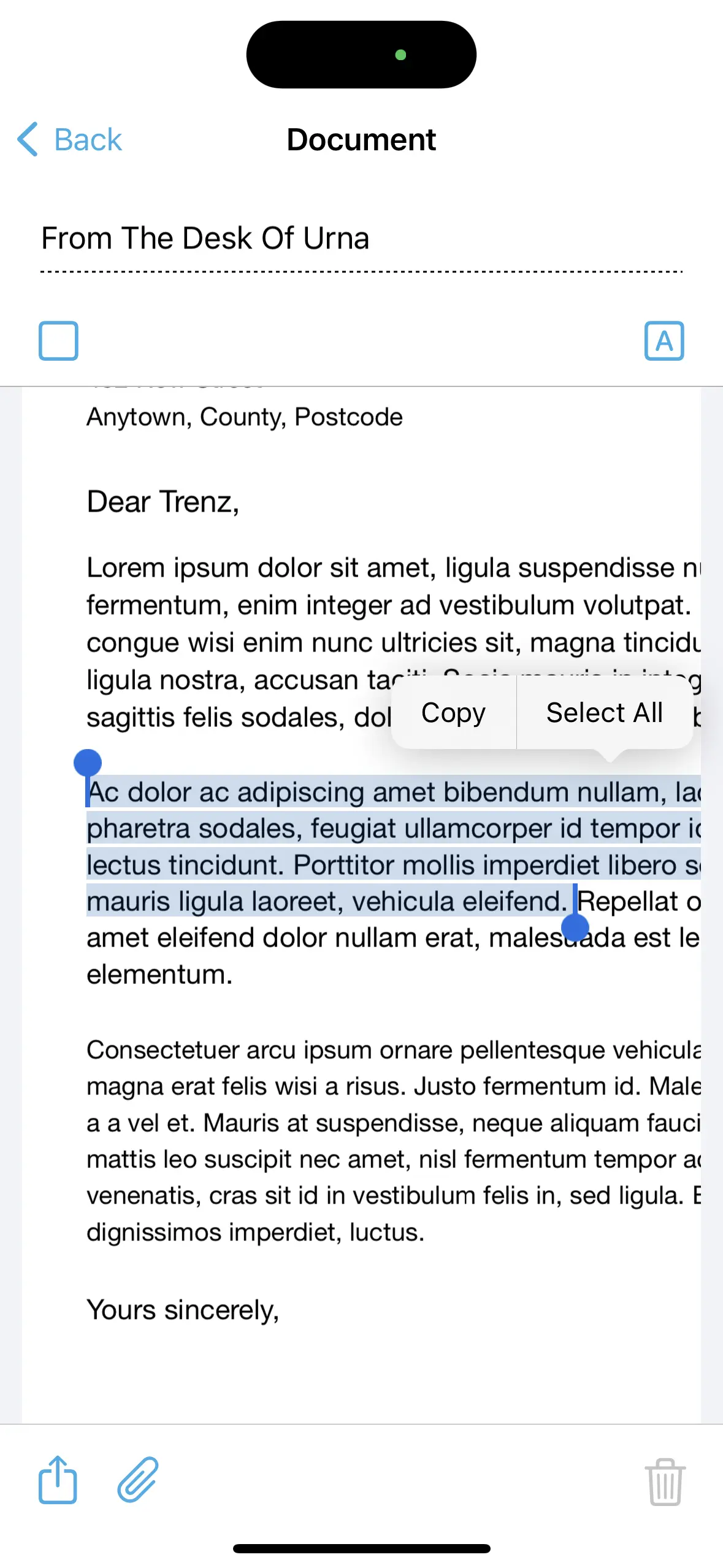
Vous pouvez également afficher et zoomer sur le scan réel en appuyant sur le bouton "A" en haut à droite :
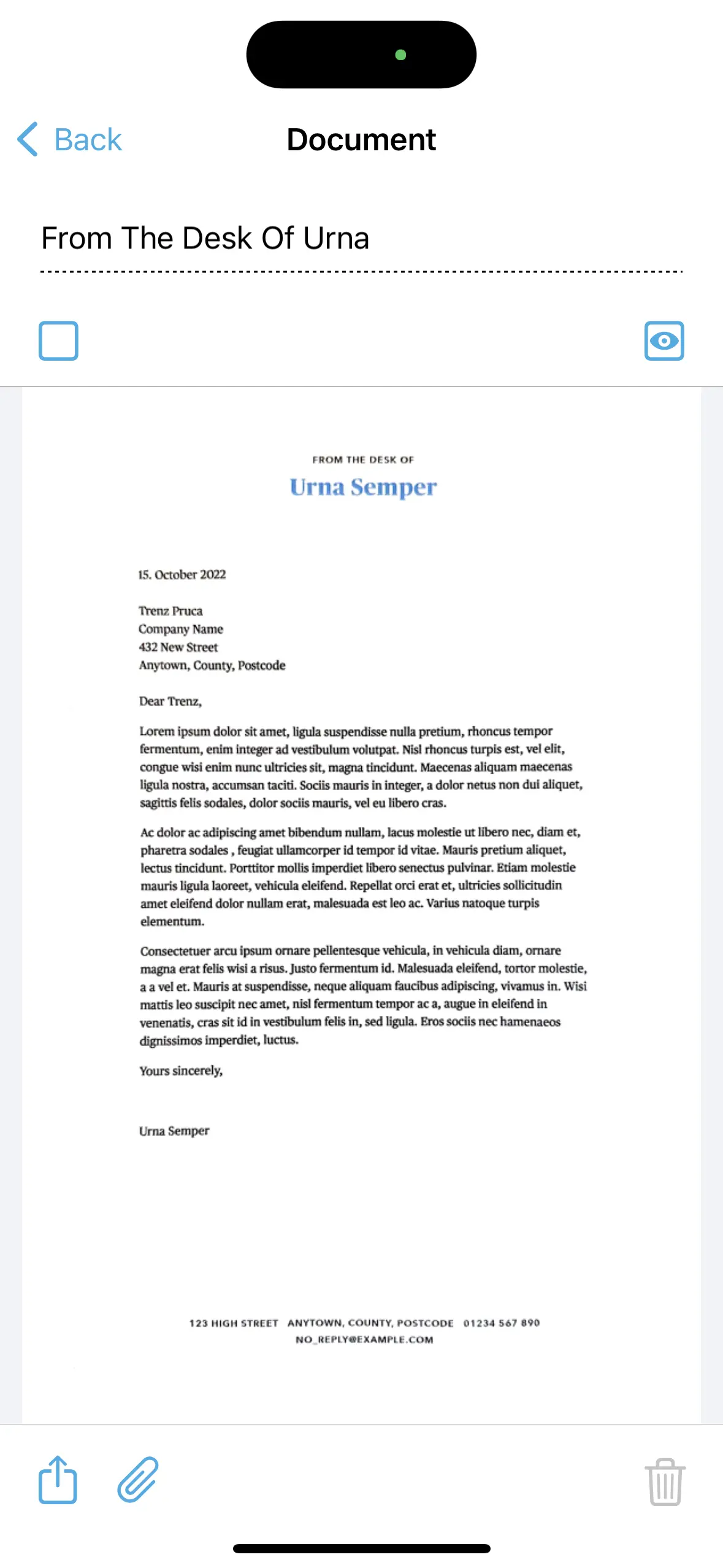
Enfin, l'écran offre un moyen rapide de copier le texte pur d'une page entière dans le presse-papiers. Appuyez sur le bouton "Trombone" et sélectionnez la page que vous souhaitez copier dans la liste :
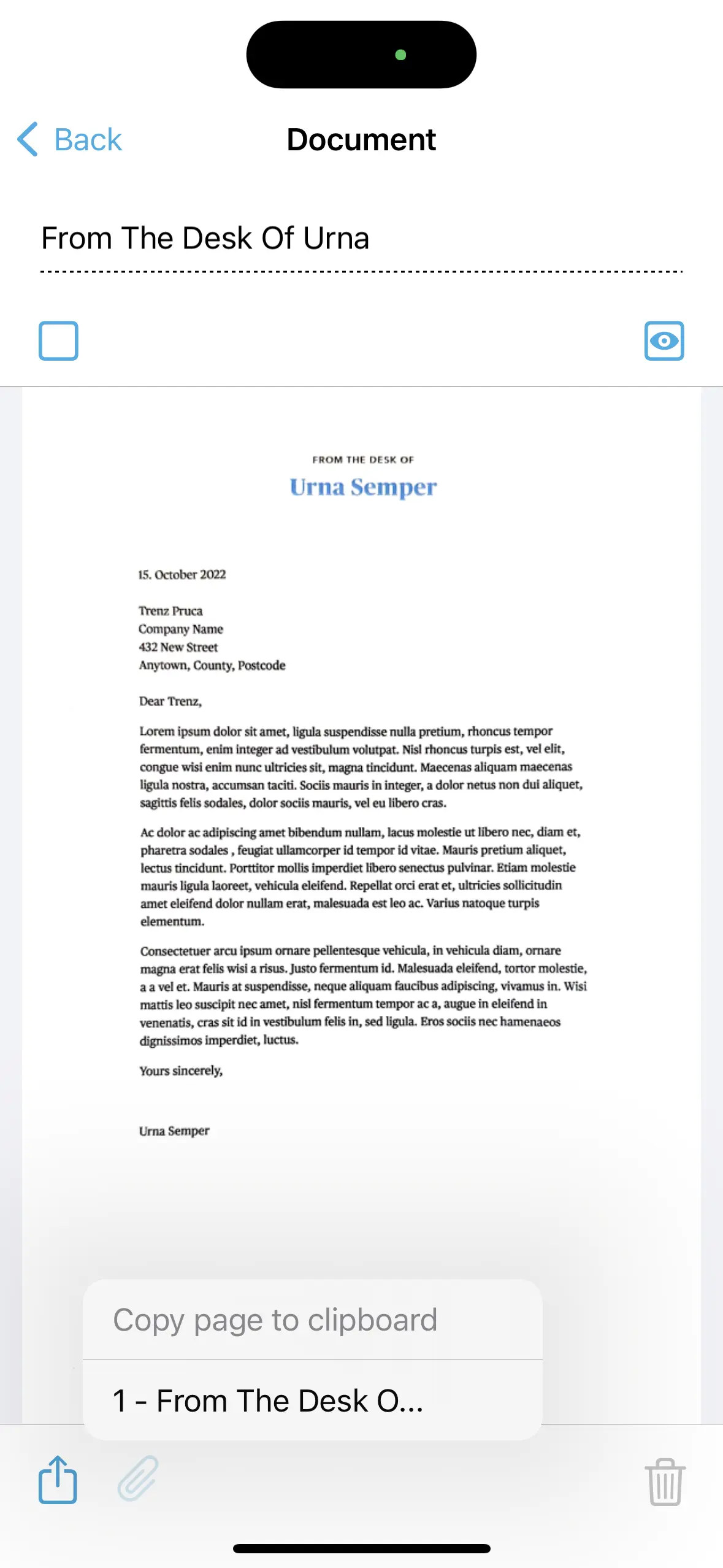
Retournez à l'écran principal en appuyant sur le bouton "Retour" en haut à gauche.
Astuce : Si vous avez des documents avec plusieurs pages, vous pouvez facilement modifier l'ordre des pages si nécessaire : appuyez et maintenez simplement la vignette de la page en mode grille, puis faites-la glisser vers la nouvelle position.
Paramètres
Appuyez sur le bouton d'engrenage dans l'écran principal pour ouvrir le volet "Paramètres" :
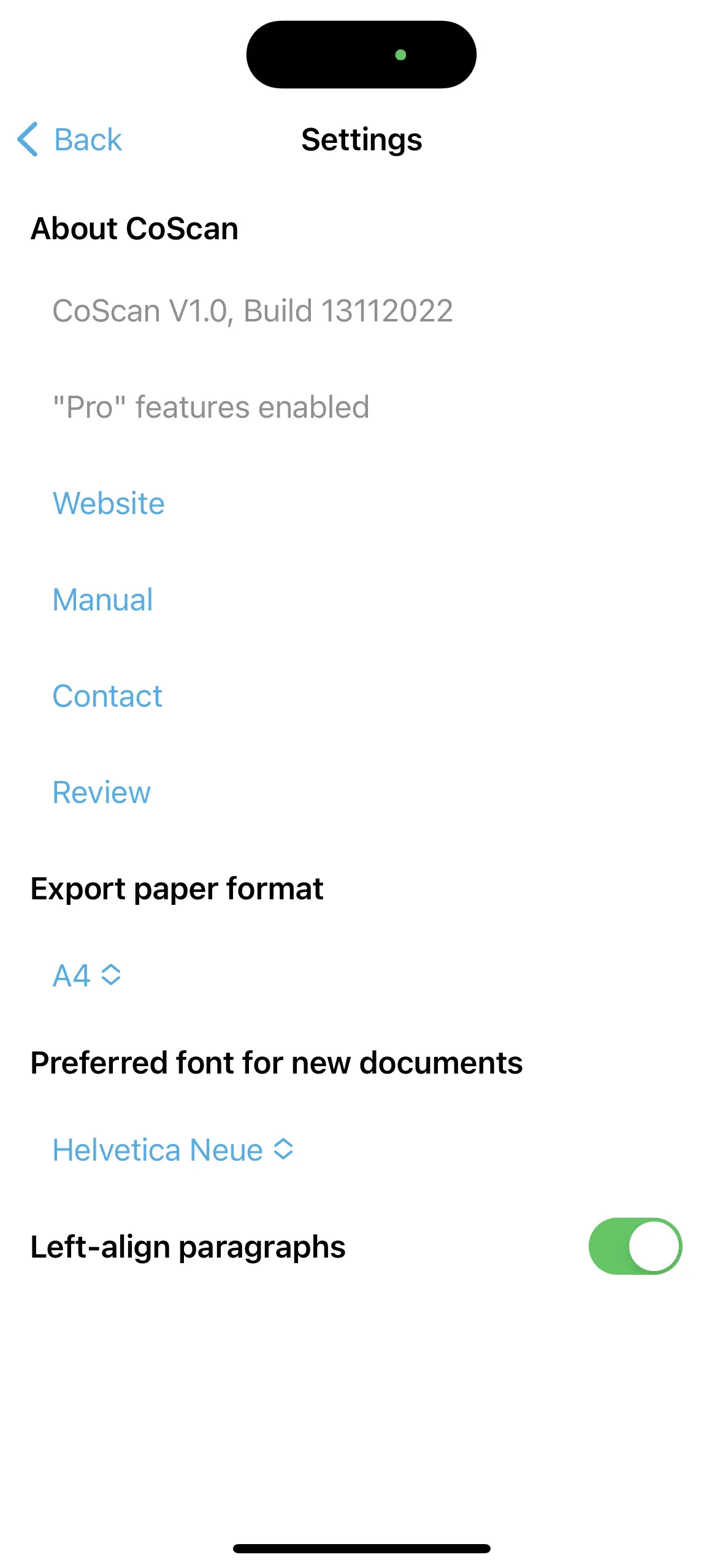
La version actuelle de CoScan et les liens assortis sont répertoriés en premier et doivent être explicites. Veuillez utiliser le lien « Contact » pour soumettre des rapports de bogues, des demandes de fonctionnalités et des commentaires par e-mail. Veuillez être aussi précis que possible et inclure des documents numérisés s'ils aident à illustrer votre problème.
Choix :
- Format de papier : Choisissez entre A4 et US Letter. Nous vous recommandons de le définir une fois ; tous les documents suivants seront alors créés avec le format sélectionné. Par défaut : A4.
- Police préférée : Choisissez entre "Helvetica Neue" ou "Times New Roman". Encore une fois, nous vous recommandons de le définir une fois. Par défaut : Helvetica Neue
Remarque : Une prochaine version de CoScan apportera une détection avancée des polices. - Aligner les paragraphes à gauche : cette option alignera automatiquement les limites à gauche des paragraphes pour une mise en page plus régulière. Désactivez-le si vous numérisez des documents à plusieurs colonnes ou des documents contenant beaucoup de texte centré ou ajusté à droite.
Fonctionnalités CoScan Pro
Certaines fonctions avancées et certains formats d'exportation ne sont disponibles que dans la version "Pro" de CoScan. Appuyez sur le bouton "Couronne" dans l'écran principal pour les activer :
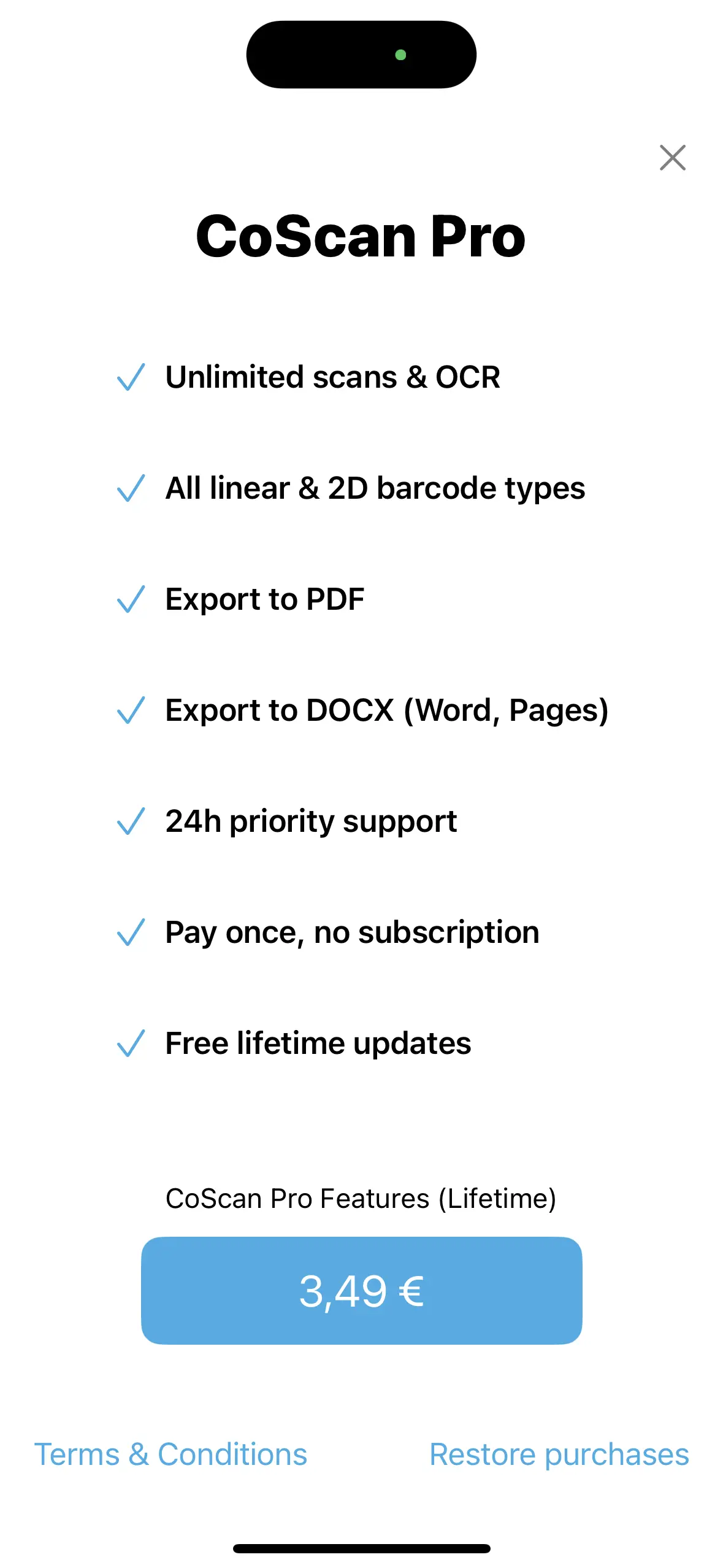
Notez que le prix indiqué varie en fonction de votre région et de votre devise.
Une note du développeur
Le développement d'applications demande beaucoup d'efforts. Les appareils doivent être achetés, le code doit être développé, les manuels doivent être rédigés et fournir un support client prend du temps et, par conséquent, coûte cher. En tant que tel, nous ne pouvons pas donner CoScan entièrement gratuitement. Comme la plupart des gens, nous n'aimons ni les publicités ni les abonnements ; au lieu de cela, nous pensons qu'un paiement unique raisonnable est une proposition équitable qui profite à toutes les personnes impliquées, développeur et utilisateur.
Merci pour votre soutien et bonne numérisation !