Softmatic Barcode Extension for Adobe IllustratorEasy barcode creation directly in your Illustrator document. The Softmatic Barcode Extension for Adobe Illustrator CC 2021 or higher supports all common retail, warehousing and 2D barcode symbologies. All barcodes are guaranteed to conform to the respective GS1 and ISO standards.Barcodes can be widely customized with options for size, readable text and bar width reduction to compensate for dot gain during printing. The extension performs all required data formatting and check digit calculation in the background - no macros or programming required. The barcode extension works stand alone, no online access, external components or barcode fonts required. Illustrator documents with barcodes have no dependencies and can be freely shared.
Current version: V2.2.1 (2023) System requirements: macOS 10.15 or higher Windows 10 or higher Adobe Illustrator CC 2021 (Version 25) or higher Supported barcode symbologies: ● EAN 8 ● EAN 13 (with optional add-on) ● ISBN 10 (with optional add-on for price) ● ISBN 13 (with optional add-on for price) ● ISSN (with optional add-on) ● UPC-A (with optional add-on) ● UPC-E ● Code 128 A, B, C ● Code 128 GS1 ● Code 2/5 Interleaved ● Code 2/5 Industrial ● Code ITF-14 ● Code 39 / 39 Extended ● PZN 7 / PZN 8 ● Laetus ● Codabar ● Datamatrix (2D) ● Datamatrix GS1 (2D) ● PDF 417 (2D) ● QR (2D) ● Aztec (2D) Note: EAN 13 is referred to by many other names, e.g. JAN, EAN 99, EAN Velocity, etc.. All those codes are ordinary EAN 13. InstallationPurchase through Adobe ExchangeLocate the extension on the Creative Cloud Marketplace. After purchasing, the extension will automatically be downloaded and installed in your local extensions folder. Close Illustrator before installing. After installation, reopen Illustrator. The extension can be found in Illustrator menu bar > Window > Extensions. If the automatic install fails, you can anytime install manually: In the Creative Cloud app navigate to Stock & Marketplace > Plugins > Manage Plugins. The extension should be listed in this panel. Close Illustrator and then click the "Install" button next to the listing. After installation, reopen Illustrator. Note that the extension is tied to the Adobe ID that was used for downloading. Purchase through the Softmatic Online StoreFollow the instructions here for installation; on first launch the extension will prompt you for the license key which you should have received after checkout in the store. Default settings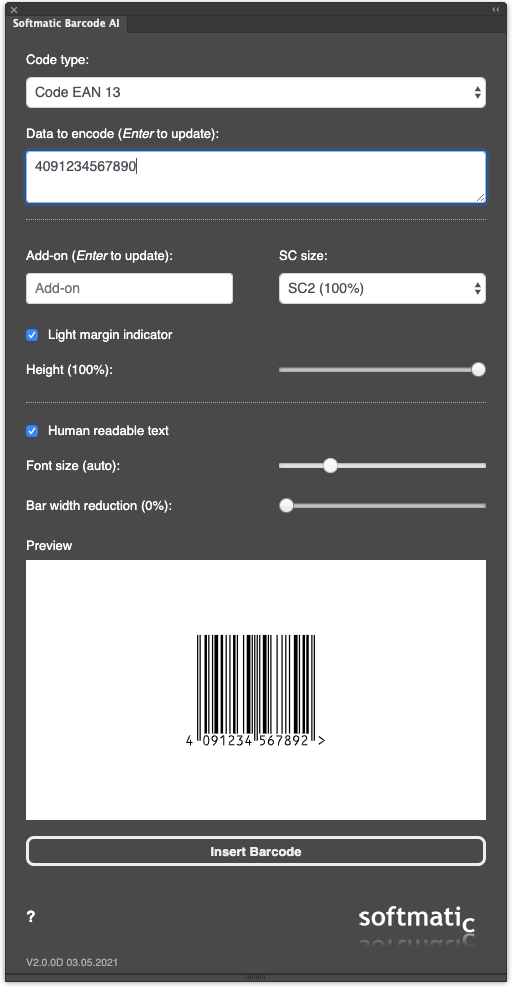 With the first launch of the extension, the following settings are used: Code type: EAN 13 EAN Size: SC2 Data to encode: 401234567890 Add-on: None Light margin indicator: Yes Human readable text: Yes Height: 100% Bar width reduction: 0% Choose barcode typeChoose the desired barcode type from the list of available codes.Note that the settings panel changes with the selected code; in the left screen, the extension shows settings that apply to Code EAN 13 (e.g. SC size or margin indicator); in the right screen, settings for Code 128 are displayed (module width and - height): 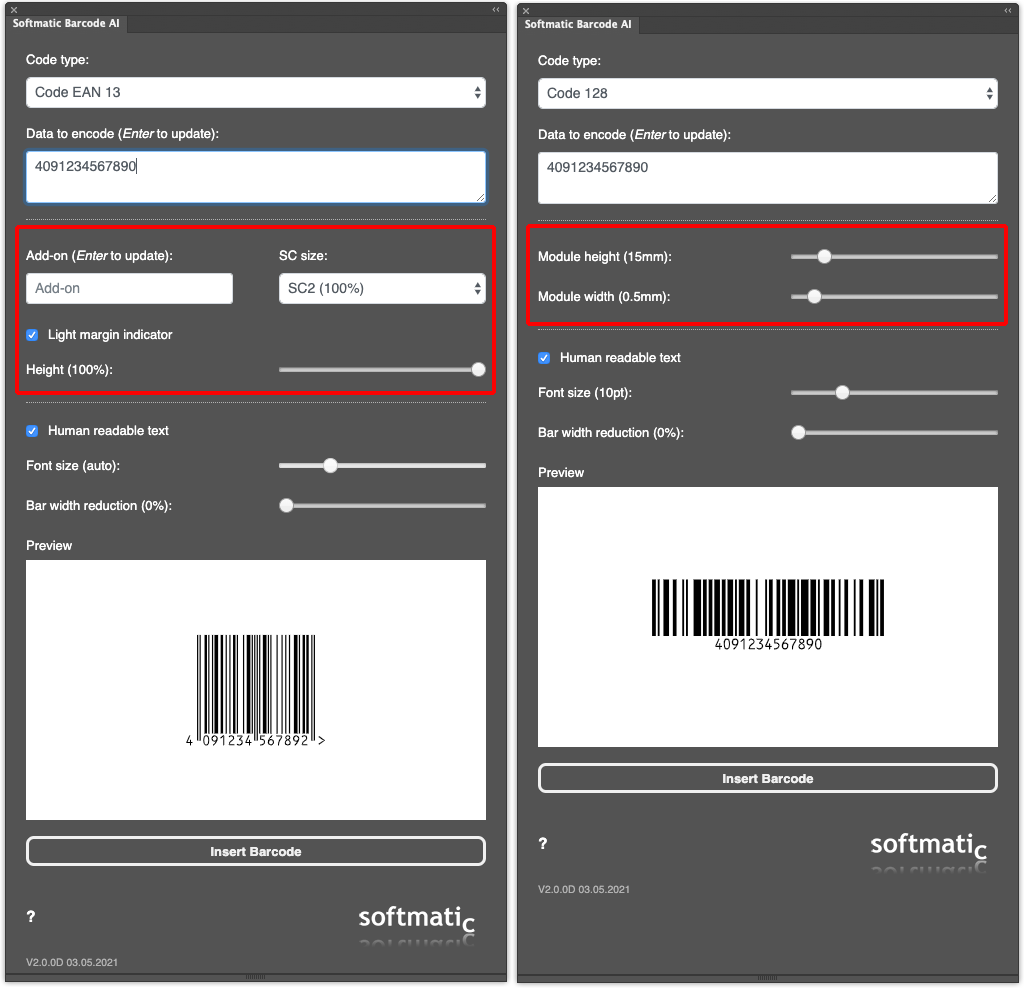 If you choose a code type that is incompatible with the given data, an error message is displayed. An example with invalid data ("ABC123") for EAN 13: 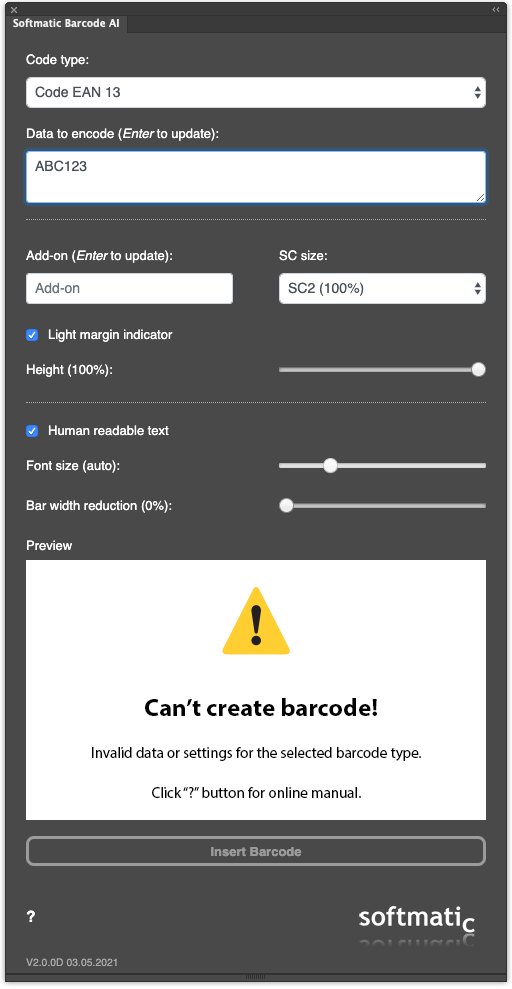
Enter the data to encode and set barcode optionsAfter choosing the barcode type, enter the data to be encoded and make the appropriate settings:
To update the preview, hit <Enter> after you entered your data. 1) EAN 13, ISSN, ISBN 10, ISBN 13 and UPC-A can carry a satellite, or "add on", barcode. This add-on can encode two or five digits. With ISBN codes, the add-on is used to encode pricing. 2) To provide a variant no. for ISSN, append the two digit number to your ISSN, separated by semicolon, e.g. 1234-5678;05. If no variant is specified, "00" will be used. Note 1: With all retail barcodes, the software will always recalculate the respective check digit for the selected code. For example, when using EAN 13, if you enter twelve digits, the software will append the check digit, if you enter thirteen the software will overwrite the last digit with the check digit. This behavior is by design to prevent data entry errors and to guarantee that a valid symbol is created. Note 2: Barcodes are generated in pure black ("K") against a white background. As a rule, we advise against non-black barcodes. Text optionsThe extension comes with a built-in OCR-B compatible font. The text under the code can be configured with these options:
Add barcode to Illustrator documentOnce the preview is updated and shows a valid barcode, click "Insert Barcode" to add the barcode to your Illustrator document. The barcode will be added to the top most layer of the currently active document. Make sure that this layer is visible and not locked: 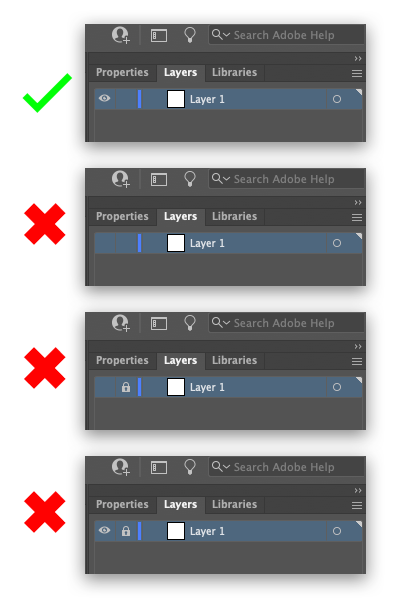
If the layer is hidden or locked, a barcode can not be placed and an error message will be displayed, "Target layer cannot be modified": 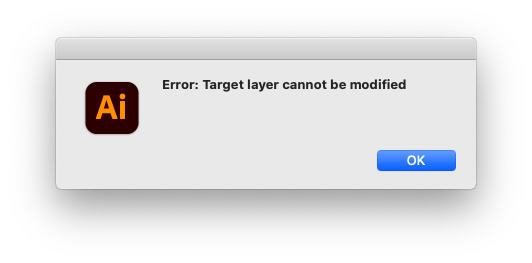
Do not scale or stretch the barcode after it was placed as this may render the code unusable. If the code has the wrong size, simply delete it and create a new one. Tip: To prevent accidental changes, consider locking the barcode object or keeping it on a dedicated layer and then lock the layer. Rich Black vs Pure BlackThe extension creates barcodes in pure black (CMYK: 0 0 0 100). Per default, Illustrator will convert pure blacks into so called "Rich Blacks" (typically CMYK: 50 50 50 100). This can cause issues with misaglined printing plates, resulting in bars that look fuzzy or have a color halo. For best results, set Preferences > Appearance of Black to "Output all blacks accurately". Bar width reductionTo compensate for dot gain during printing. Ask your print shop for recommendations.Reasonable values:
|
