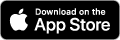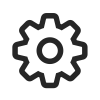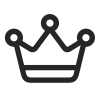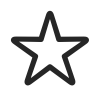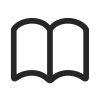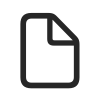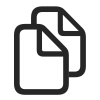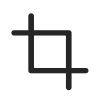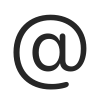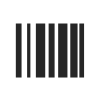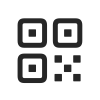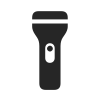CoScan™ - Anleitung
CoScan ist eine schnelle und genaue PDF- und Barcode-Scanner-App für iPhones mit iOS 16 oder höher. Obwohl die App einfach zu bedienen ist, nehmen Sie sich bitte ein paar Minuten Zeit, um sich mit den verschiedenen Bildschirmen und Optionen vertraut zu machen.
Bevor es losgeht
Vielleicht haben Sie sich über den Namen der App, CoScan, gewundert. Nun, das „Co“ ist die Abkürzung für „Confidential“, also "Vertraulich". CoScan wurde von Anfang an so konzipiert, dass es dem Beispiel von Apple folgt und Ihre Privatsphäre schützt:
- Die Bildverarbeitung erfolgt vollständig auf dem Gerät
- Die Texterkennung findet ebenfalls vollständig auf Ihrem iPhone statt, es werden keine Scans oder andere Daten an irgendeinen Server in der Cloud gesendet
- Kein dediziertes Konto erforderlich
- Kein Tracking
- Keine Werbung
- Keine Internetverbindung erforderlich, die App läuft zu 100 % offline
Sehen wir uns nun an, wie CoScan funktioniert.
CoScan Hauptbildschirm
Screenshot zeigt den Hauptbildschirm der App beim ersten Start. Der mittlere Bereich ist derzeit leer, da noch keine Dokumente gescannt wurden:
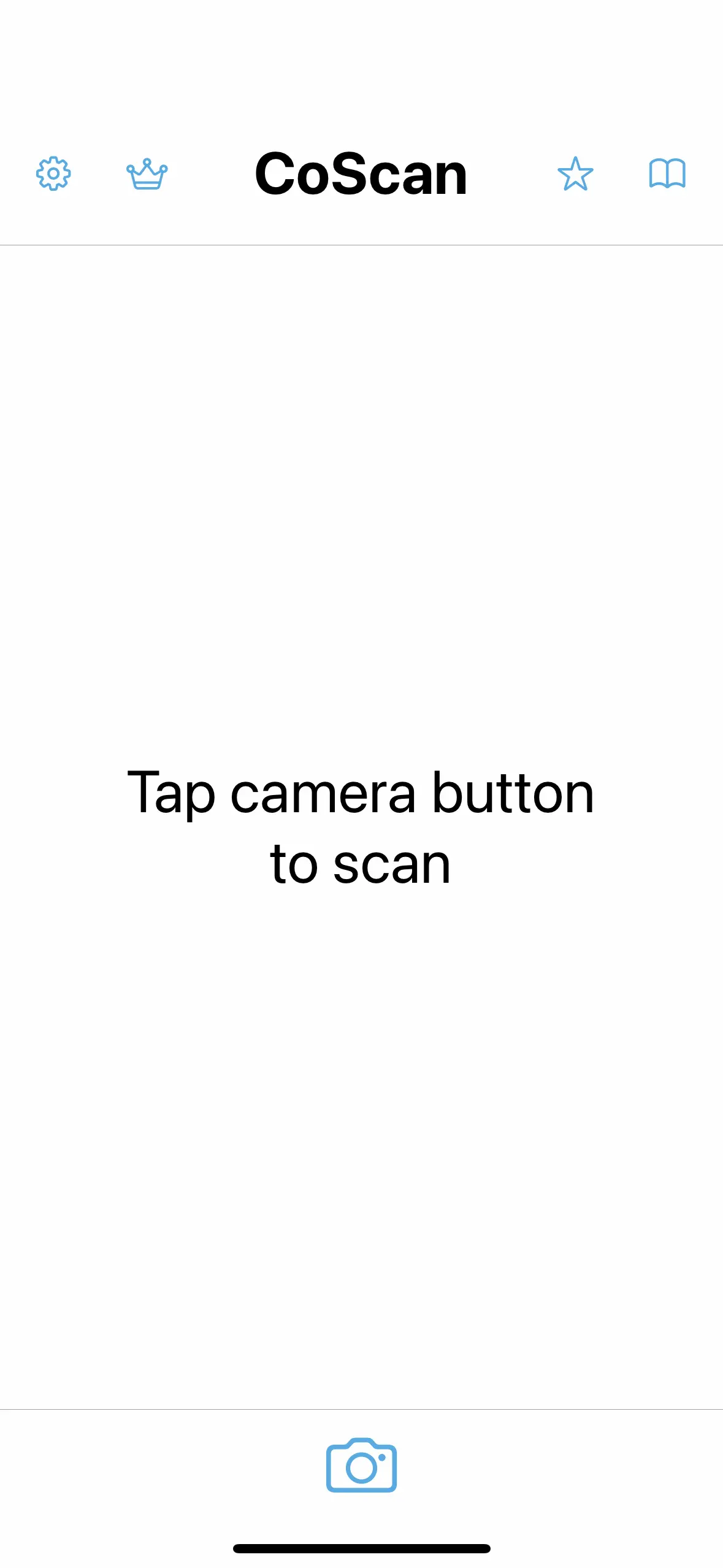
Die Schaltflächen in der oberen Reihe:
| Einstellungsbereich öffnen |
| "Pro"-Funktionen |
| Tippen, um eine Bewertung / Bewertung abzugeben |
| Online-Handbuch öffnen |
Dokumente scannen
Wir sehen uns zunächst an, wie Dokumente gescannt werden. Öffnen Sie die Live-Kameraansicht, indem Sie unten auf dem Hauptbildschirm auf das Kamerasymbol tippen:
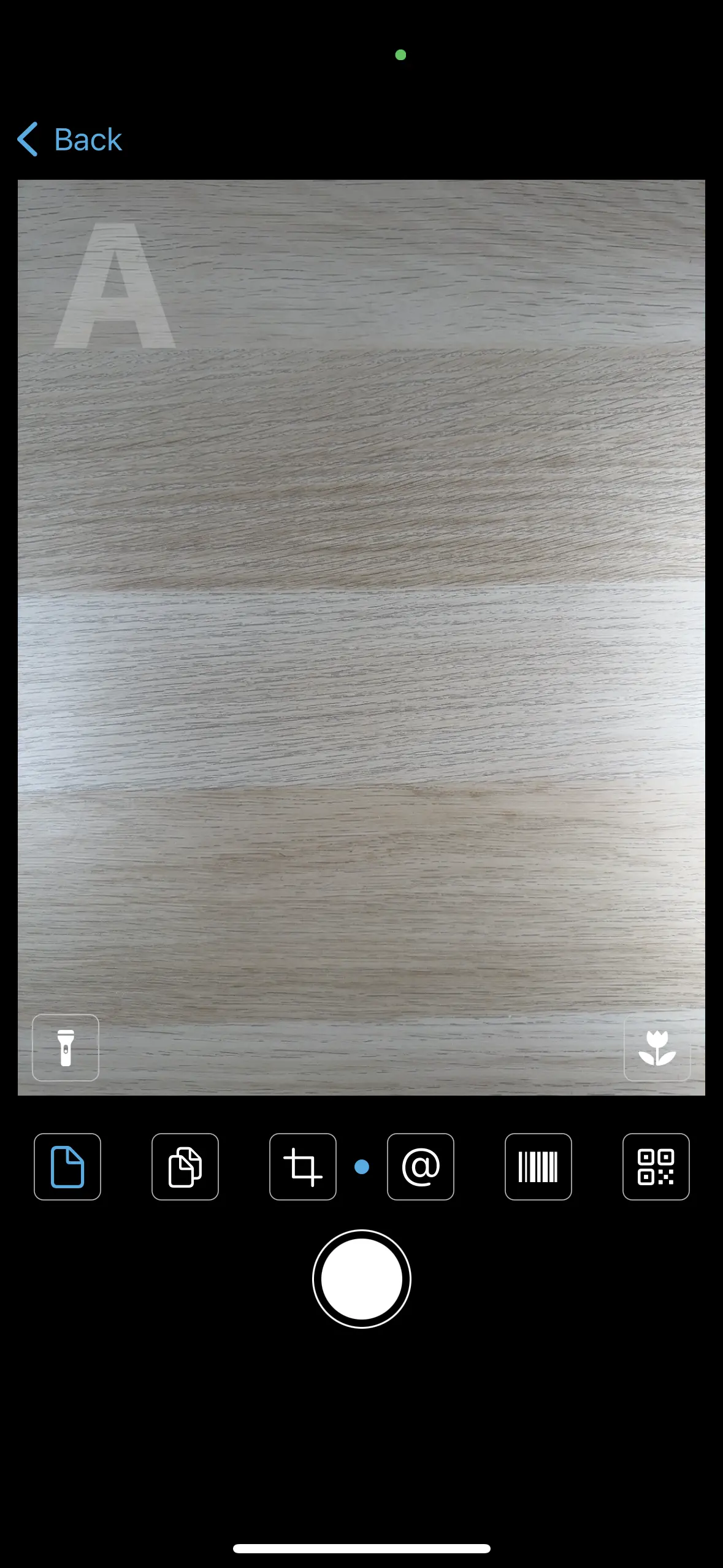
Beachten Sie im Kamerabereich die Reihe der Schaltflächen unter der Live-Ansicht. Diese Schaltflächen stellen den aktuellen Scanmodus ein. Voreingestellt ist „Einzelseite“, erkennbar an der blauen Markierung. Hier ist jeder Scan ein separates Dokument.
Die verschiedenen Scanmodi; Wir werden uns die einzelnen Modi im Folgenden genauer ansehen:
| Einzelseiten Modus. Jeder Scan ist ein Dokument. |
| Mehrseiten Modus. Scans werden dem aktuellen Dokument hinzugefügt. |
| Bereichs Modus. Wie Einzelmodus, aber der Scan erfolgt in einem vom Benutzer gezeichneten Bereich. |
| Kontakt Modus. Die App versuchtm im Livebild Telefonnummern, E-Mail-Adressen usw. zu finden. |
| Barcode Modus. Die App erkennt und dekodiert Barcodes im Livebild. |
| QR Modus. Die App versucht, QR-Codes im Live-Bild zu finden und zu analysieren. |
Es gibt auch eine Reihe von Anzeigen, die das Livebild überlagern:
| Fackel. Schaltet die LED der Kamera ein und aus. |
| Makro. Wechselt zur Ultraweitwinkelkamera für den Makromodus. Nützlich für Kleingedrucktes usw. Nur verfügbar auf iPhones mit Triple-Kamera auf der Rückseite: iPhone 13 Pro, 13 Pro Max, 14 Pro, 14 Pro Max. |
Achten Sie schließlich auf den großen grauen Buchstaben "A" in der oberen linken Ecke. Der Buchstabe gibt die Textausrichtung an, die die App erwartet. Wenn sich das Handy im Querformat befindet, dreht sich der Buchstabe entsprechend.
Einzel- & Mehrseitenmodus
Wählen Sie den Modus Eine oder Mehrere Seiten, um Briefe, Berichte, Rechnungen und ähnliche Dokumente zu scannen. Platzieren Sie das Dokument in der Kameraansicht. Stellen Sie sicher, dass Sie die richtige Beleuchtung haben und dass keine Gegenstände die Sicht der Kamera blockieren. Sobald die App ein Dokument erkennt, zeichnet sie einen farbigen Rahmen um das Objekt:
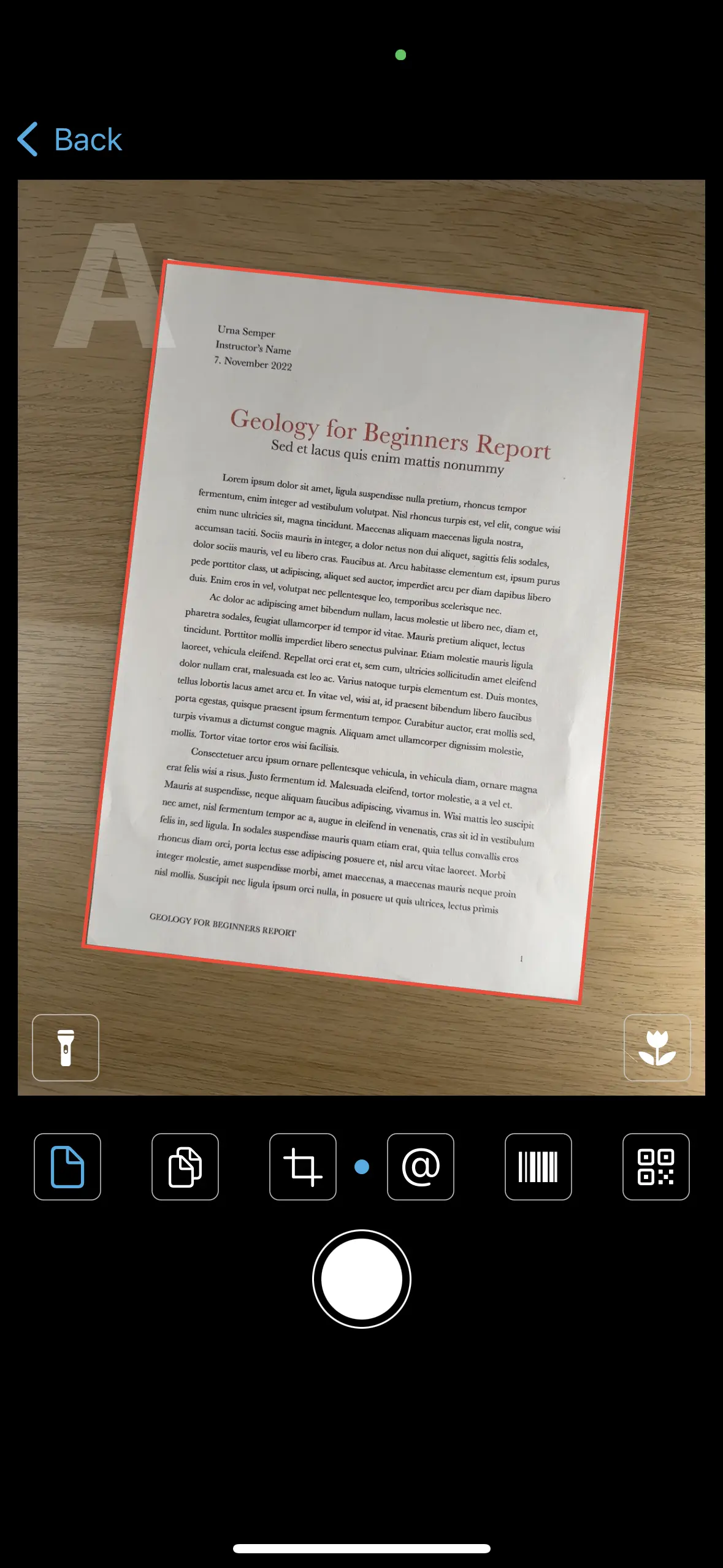
Die besten Ergebnisse erzielen Sie, wenn die Kamera gerade nach unten gerichtet ist; beachten Sie, dass im obigen Screenshot der Rahmen um das Dokument rot gezeichnet ist, was darauf hinweist, dass die Kameraansicht nicht optimal ist. Vermeiden Sie schiefe Winkel und gedrehte Dokumente. Wenn die Position des Objekts korrekt ist, wird der Rahmen grün:
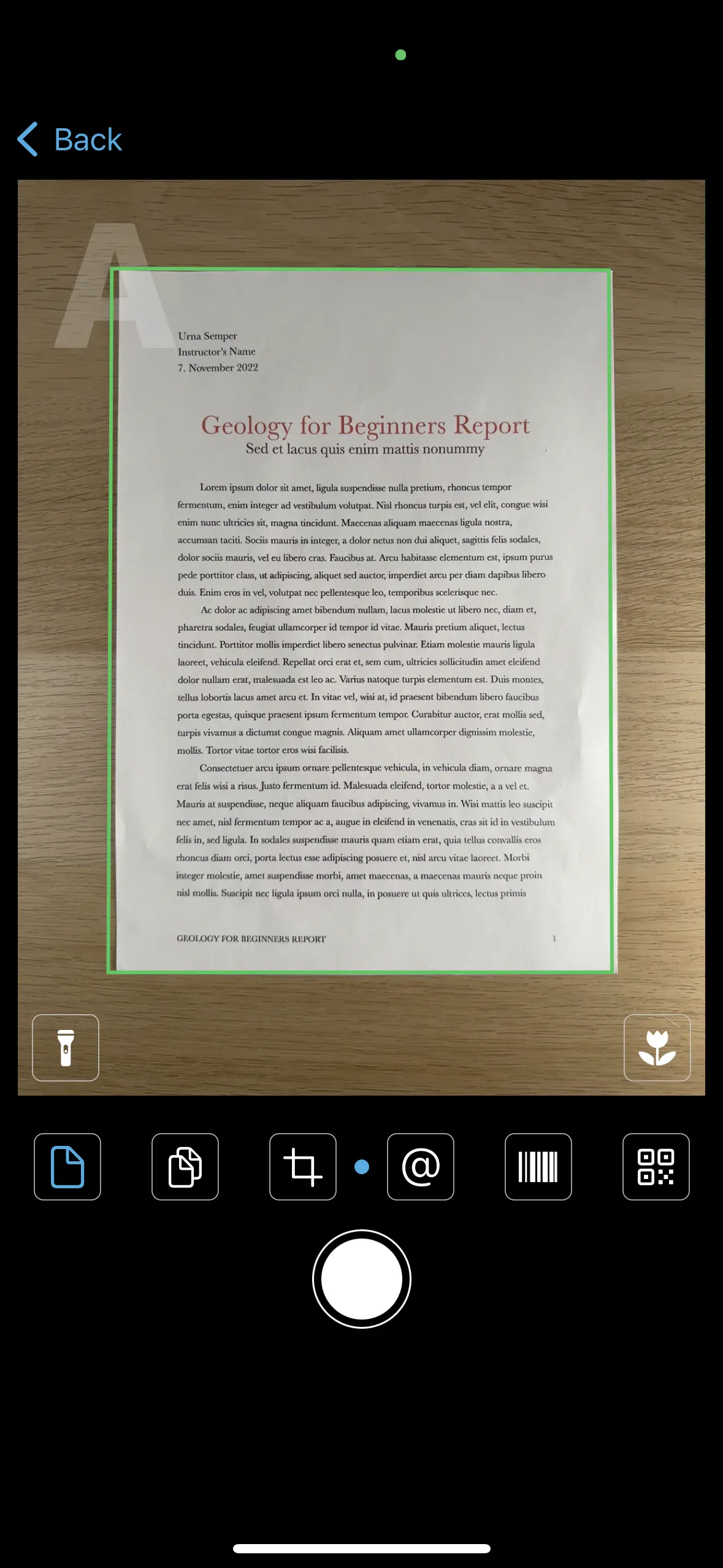
Sobald der Rahmen grün ist, drücken Sie den Auslöser, um den Scan aufzunehmen. Die App schneidet den Scan automatisch zu, korrigiert die Farbe und startet dann die Texterkennung. Der Scan wird dann in der Miniaturbildliste unten auf dem Bildschirm angezeigt:
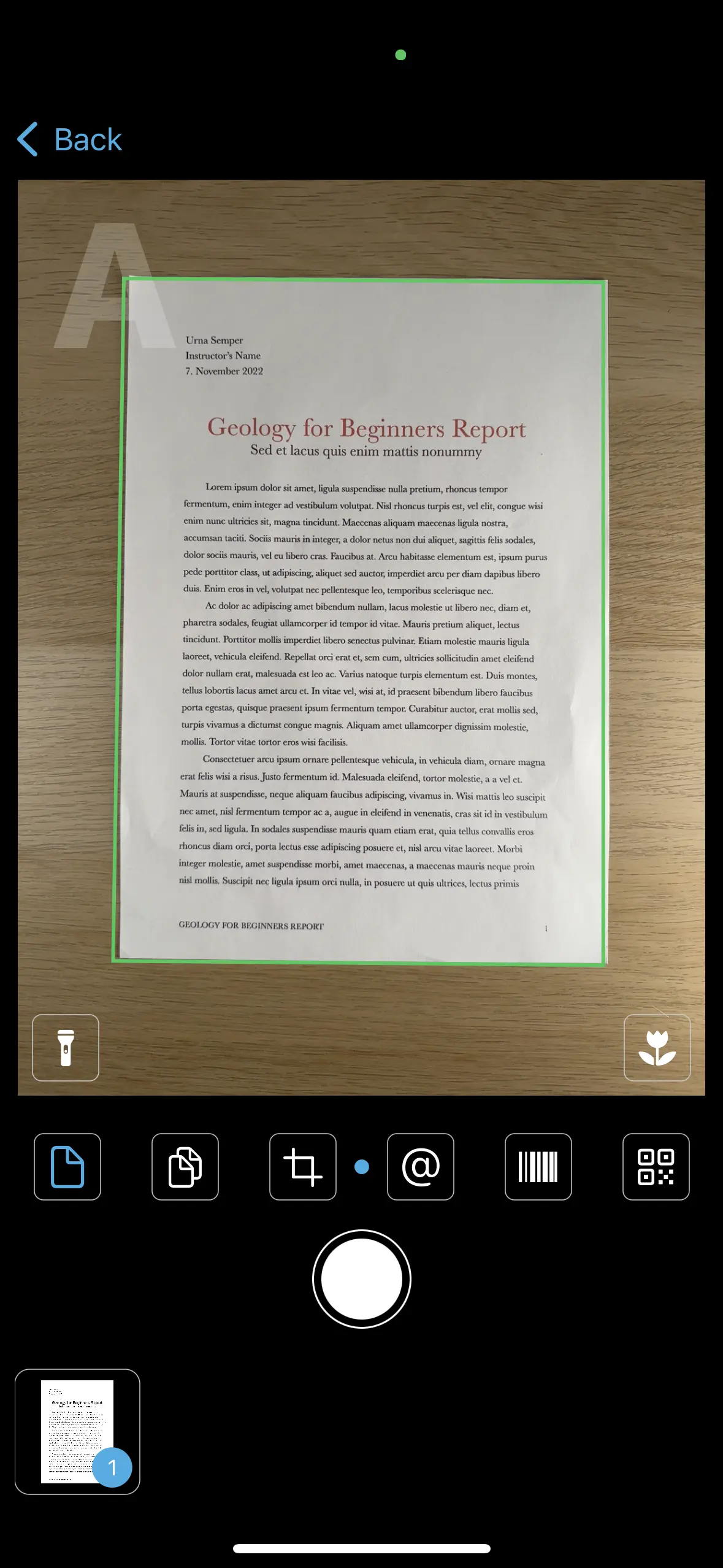
Beachten Sie den blauen Indikator, der an die Miniaturansicht gezeichnet wird. Sie gibt die Seitenzahl des jeweiligen Dokuments an. Im Mehrseitenmodus werden alle folgenden Scans zum aktuellen Dokument hinzugefügt, bis ein anderer Modus ausgewählt oder die Kamera geschlossen wird. Im Modus Einzeln erstellt der nächste Scan ein neues Dokument, wiederum mit einer Seite. Beachten Sie, dass Sie bei Bedarf jederzeit Scans an bestehende Dokumente anhängen können, siehe weiter unten.
Tipps:
- Stellen Sie sicher, dass das Dokument nicht zerknittert oder anderweitig beschädigt ist und flach auf der aufliegt
- Wenn sich das Dokument in einer Plastikschutzhülle befindet, nehmen Sie es heraus, um Reflexionen zu vermeiden
- Die besten Ergebnisse erzielen Sie mit einem guten Kontrast zwischen dem Dokument und dem Hintergrund wie im Screenshot
- Wenn der Kontrast nicht ausreicht, z.B. weißes Papier auf einer weißen Tischoberfläche, kann die App die Dokumentränder möglicherweise nicht erkennen. In diesem Fall können Sie immer noch einen Scan erfassen, aber er wird nicht auf das Dokument zugeschnitten. Erwägen Sie in einem solchen Fall die Verwendung des Modus Bereich, siehe nächster Abschnitt
Bereichsmodus
Manchmal möchten Sie nur einen Teil des Dokuments erfassen, z. nur den Hauptteil oder nur die Kopfzeile. Verwenden Sie dazu den Modus Bereich. Tippen und ziehen Sie einfach einen Rahmen im Live-Kamerabild wie folgt:
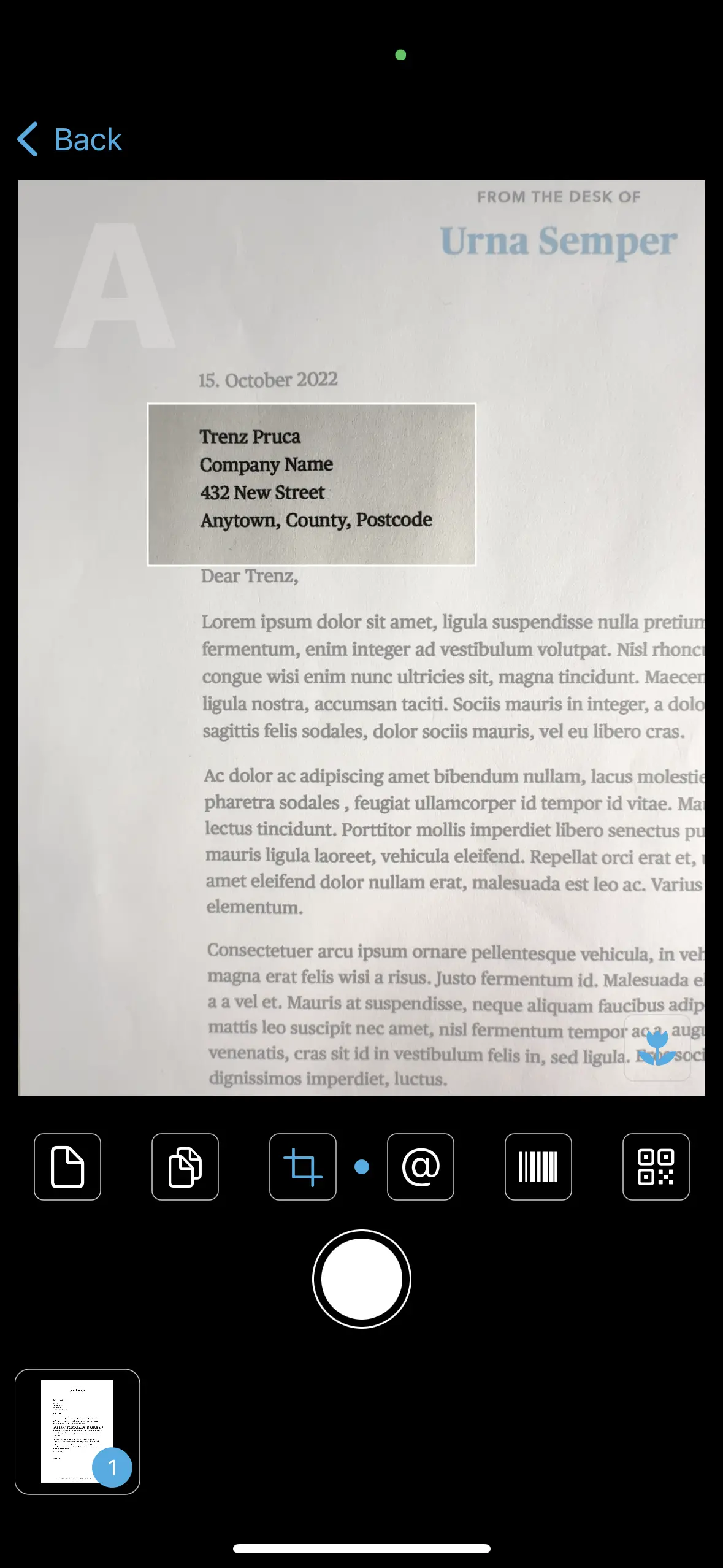
Tippen Sie auf den Auslöser, um den Bereich im Rahmen aufzunehmen; Um den Rahmen zu entfernen, tippen Sie einmal auf den Bildschirm. Wenn kein Rahmen gezeichnet wurde, wird die gesamte Kameraansicht erfasst.
In allen anderen Aspekten funktioniert der Area-Modus wie der Einzelseiten-Modus: Jeder Scan erstellt ein einseitiges Dokument und weitere Seiten können später hinzugefügt werden, siehe unten.
Der blaue Punkt
Sie werden den blauen Punkt in der Mitte der Modustasten bemerkt haben. Bisher haben wir über Scanmodi gesprochen, bei denen der Scan von der Kamera erfasst und anschließend verarbeitet und mit OCR versehen wird. Dies sind die drei Modi links von der Anzeige. Die drei Modi rechts neben dem blauen Punkt funktionieren live: Sie erkennen und erkennen Texte und Barcodes, ohne dass ein Foto gemacht werden muss.
Beachten Sie, dass der Aufnahmebutton in diesen Modi immer noch funktioniert, aber anders: Tippen Sie auf die Schaltfläche und die App nimmt ein Foto der vollständigen Kameraansicht auf und fügt es de Photoalbum Ihres iPhones hinzu.
Kontaktmodus
Verwenden Sie den Modus Kontakt, um Telefonnummern, URLs und E-Mail-Adressen im Live-Bild zu erkennen:
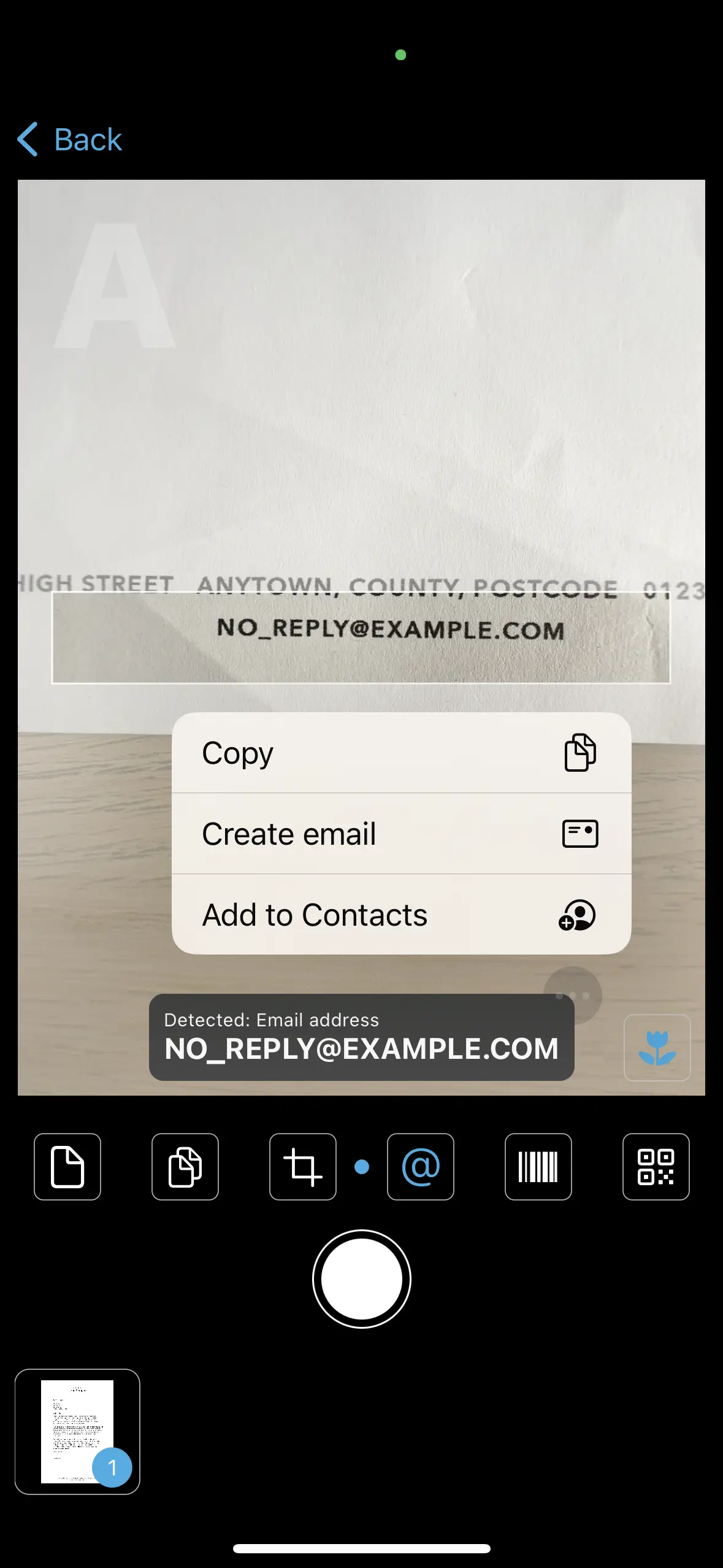
Platzieren Sie den entsprechenden Teil des Dokuments im hervorgehobenen Bereich, wie im Screenshot gezeigt. Sobald ein Kontaktdetail erkannt wurde, tippen Sie auf die runde Schaltfläche ("...") für ein Kontextmenü. Die Befehle im Menü hängen vom erkannten Datentyp ab. Für E-Mail-Adressen sehen sie so aus:
- Kopieren: Kopiert den erkannten Text in die Zwischenablage; es kann dann in Notizen, Office und andere Apps eingefügt werden
- E-Mail erstellen: Öffnet die Mail-App des iPhones und erstellt eine leere E-Mail mit bereits ausgefüllter Adresse
- Zu Kontakten hinzufügen: Erstellt einen neuen Kontakt und fügt ihn zu den Kontakten Ihres iPhones hinzu
Barcodemodus
Verwenden Sie den Barcode-Modus, um Barcodes im Sichtfeld der Kamera live zu erkennen und zu dekodieren. Die App unterstützt alle gängigen linearen und 2D-Barcode-Symbologien:
- Barcodes für den Einzelhandel: EAN 8, EAN 13, UPC-A, UPC-E
- Lineare Barcodes: Code 2/5 Interleaved, 2/5 Industrial, ITF-14, Code 39, Code 128, Codabar
- 2D-Matrix-Codes: PDF417, Datamatrix, Aztec, QR ("Handy-Barcode")
Platzieren Sie den Barcode in der Nähe der Mitte der Vorschau. Die Erkennung wird durch einen grünen Rahmen angezeigt; Die Barcode-Symbologie und der Inhalt werden dann angezeigt, wie in diesem Beispiel mit einem Code 128 Barcode. Verwenden Sie das Kontextmenü, um die im Barcode kodierten Daten in die Zwischenablage zu kopieren:
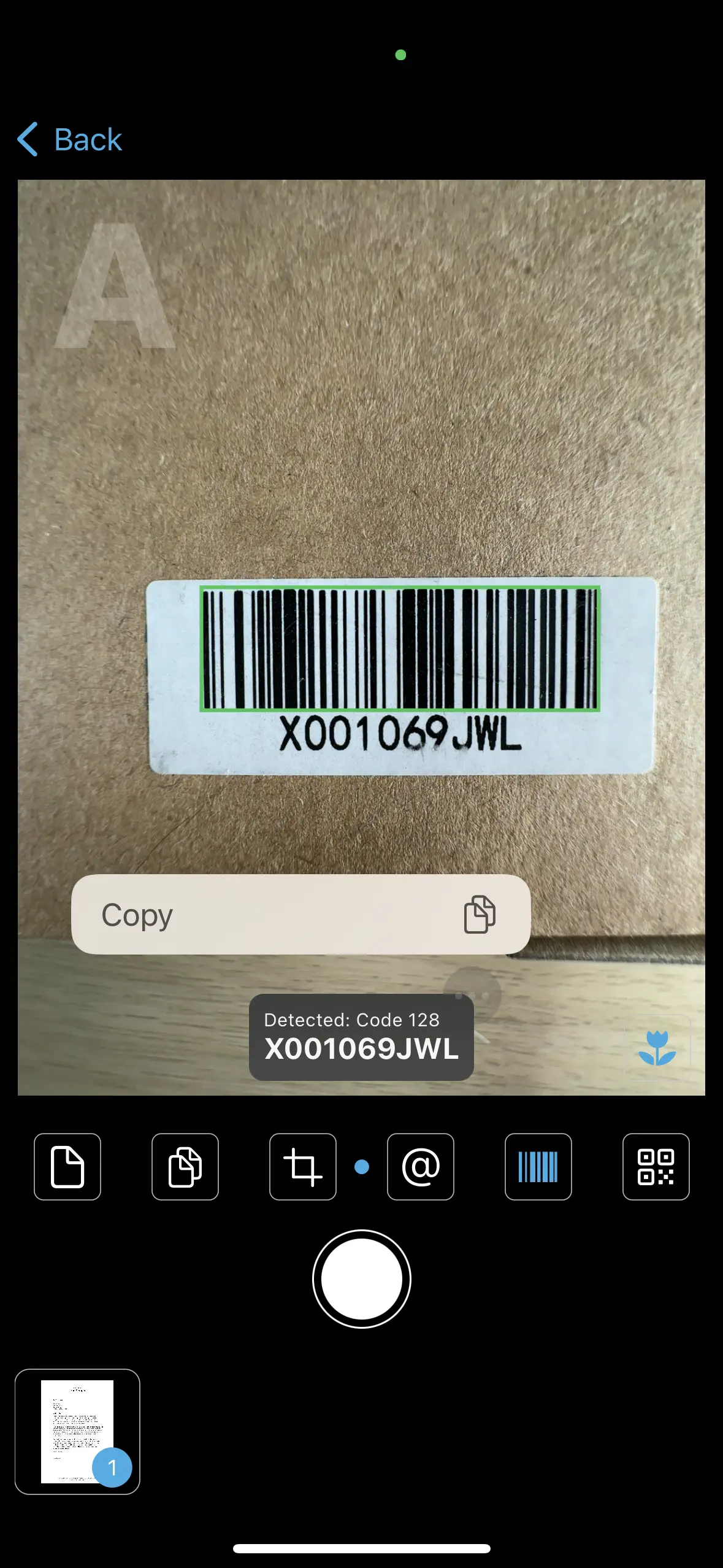
QR-Modus
Der Modus Barcode versucht nicht, die verschlüsselten Daten zu analysieren; die App gibt einfach den Textinhalt des Codes zurück, was für die meisten Barcode-Symbologien auch genau das ist, was der Benutzer benötigt. Die beliebten QR Codes hingegen können strukturierte Daten wie URLs, Telefonnummern oder vCard-Kontaktdaten kodieren. Verwenden Sie den speziellen QR-Modus, um solche Daten zu scannen. Plazieren Sie den Code wie zuvor in der Nähe der Mitte der Vorschau:
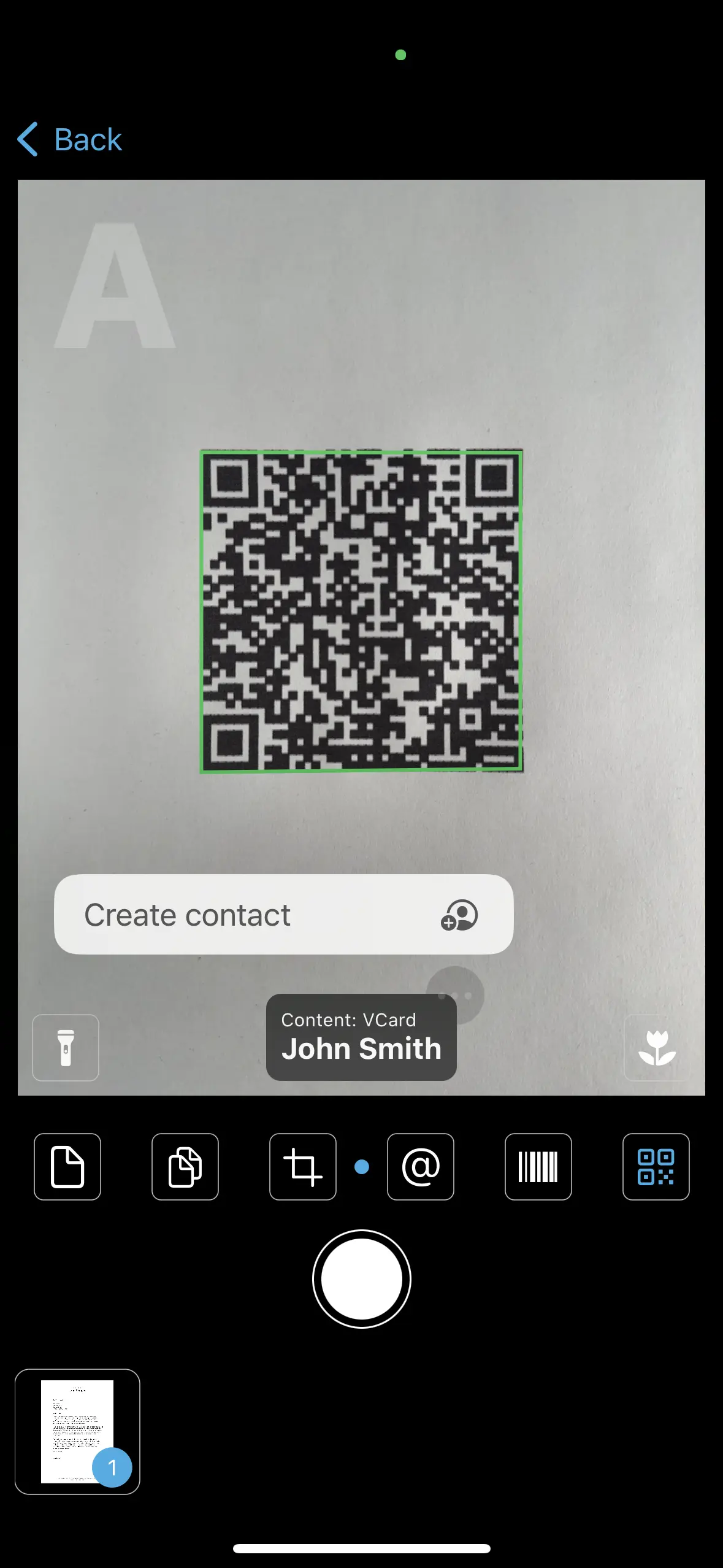
Die App zeigt den erkannten Inhaltstyp (in diesem Beispiel vCard) an und bietet dann passende Befehle an: vCards können zu den Kontakten hinzugefügt werden, URLs können in Safari geöffnet werden, Telefonnummern können angerufen werden und so weiter.
Dokumente vom Hauptbildschirm aus teilen
Tippen Sie im Kamerabildschirm auf die Schaltfläche "Zurück", um zum Hauptbildschirm zurückzukehren. Hier werden die neu gescannten Dokumente aufgelistet:
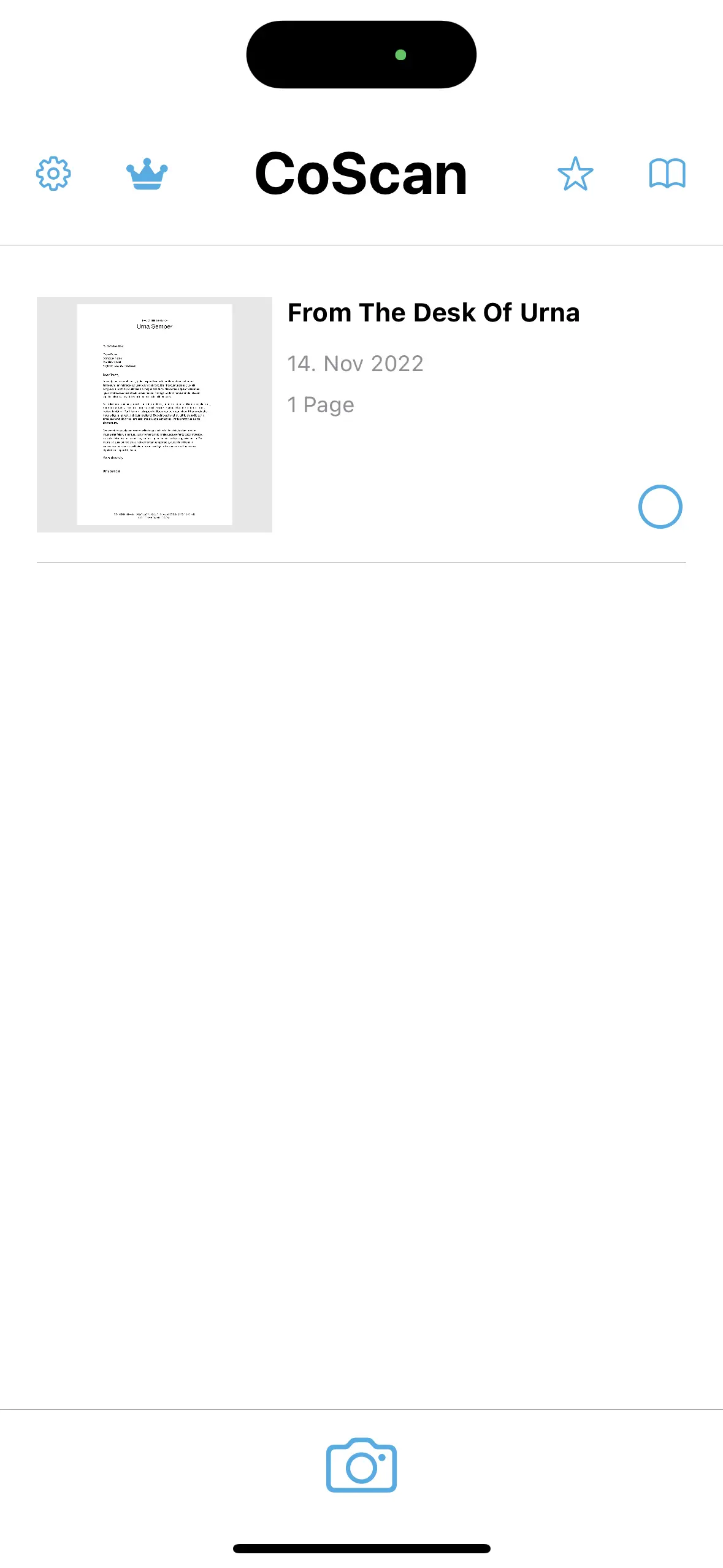
Wählen Sie ein Dokument aus, indem Sie auf den blauen Kreis rechts neben der Miniaturansicht tippen. Dadurch werden Schaltflächen zum Teilen (unten links) und Löschen (unten rechts) angezeigt:
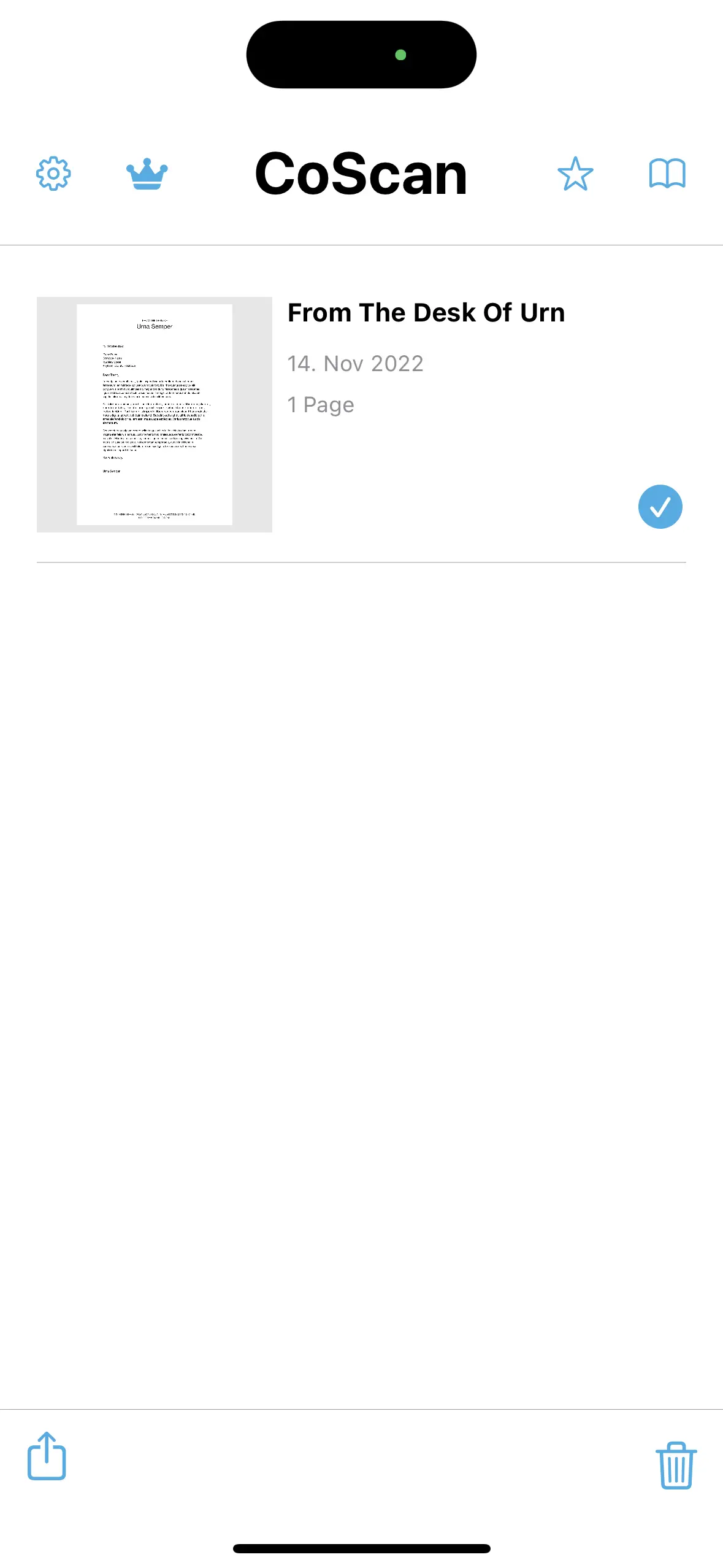
Tippen Sie auf die "Teilen"-Schaltfläche für ein Kontextmenü:
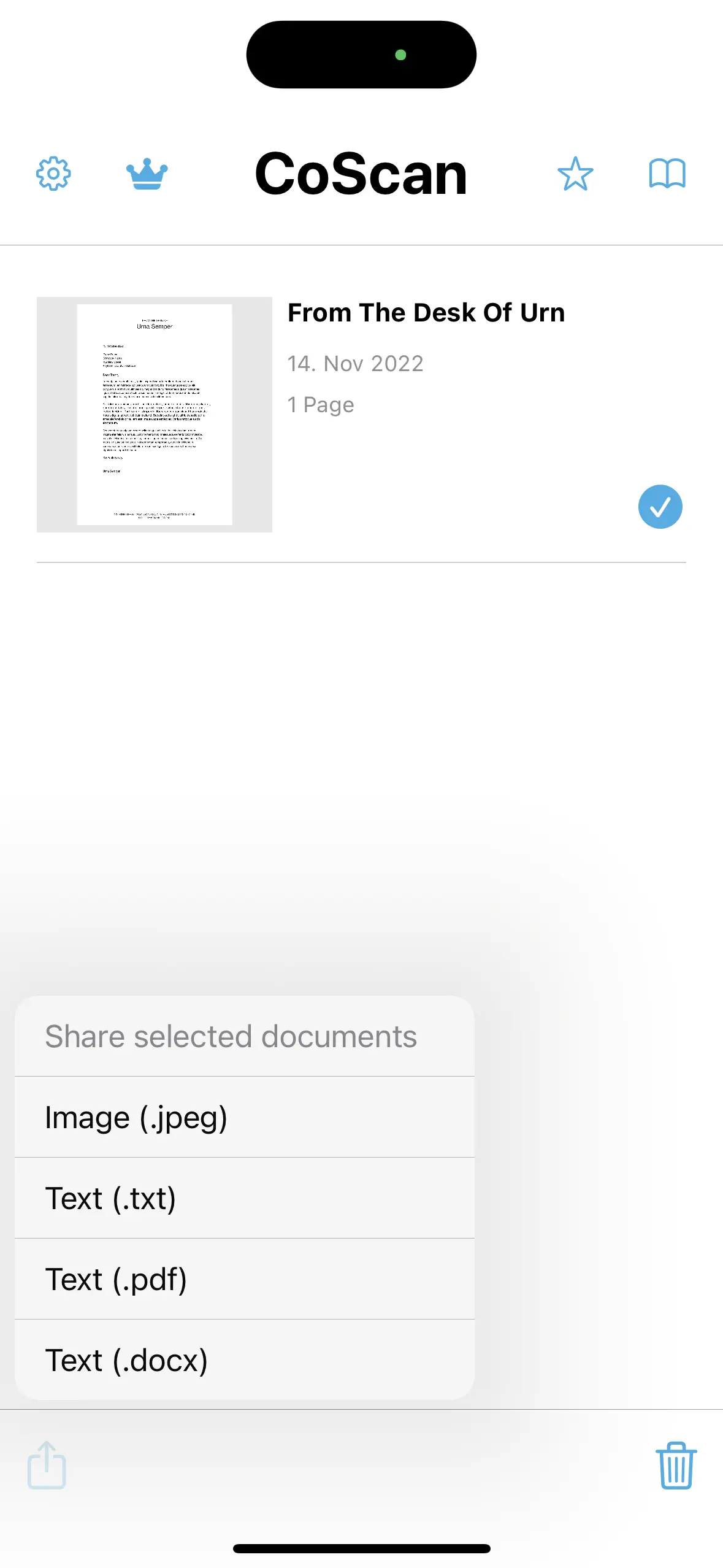
Unterstützt werden die folgenden Formate:
- JPEG: Exportiert ein farbkorrigiertes, zugeschnittenes und entzerrtes Bild im JPEG-Format; wenn das Dokument mehrere Seiten hat, werden sie als ZIP-Archiv exportiert
- TXT: Exportiert eine einzelne Textdatei (Endung ".txt") ohne Formatierung, aber mit Zeilenumbrüchen zur Trennung der einzelnen Absätze
- PDF: Exportiert ein PDF mit reinem Textinhalt, Schriftgrößen und Layout so nah wie möglich am Original. Die erstellten PDFs sind vollständig editierbar und durchsuchbar
- DOCX: Exportiert ein Microsoft Word-Dokument mit Schriftgröße und Layout, die dem Original so nahe wie möglich kommen. DOCX-Dateien können auch ohne Qualitätsverlust in Apple Pages und Google Docs geöffnet werden
Tippen Sie auf das gewünschte Exportformat und Ihnen wird der übliche iOS "Teilen"-Dialog angezeigt, in dem Sie das ausgewählte Dokument in Dateien speichern, per E-Mail versenden oder drucken können.
Deselektieren des Dokuments bringt die "Kamera"-Schaltfläche zurück.
Dokumentbearbeitung
Tippen Sie im Hauptbildschirm auf das Miniaturbild des Dokuments, um zur Detailansicht des Dokuments zu gelangen:
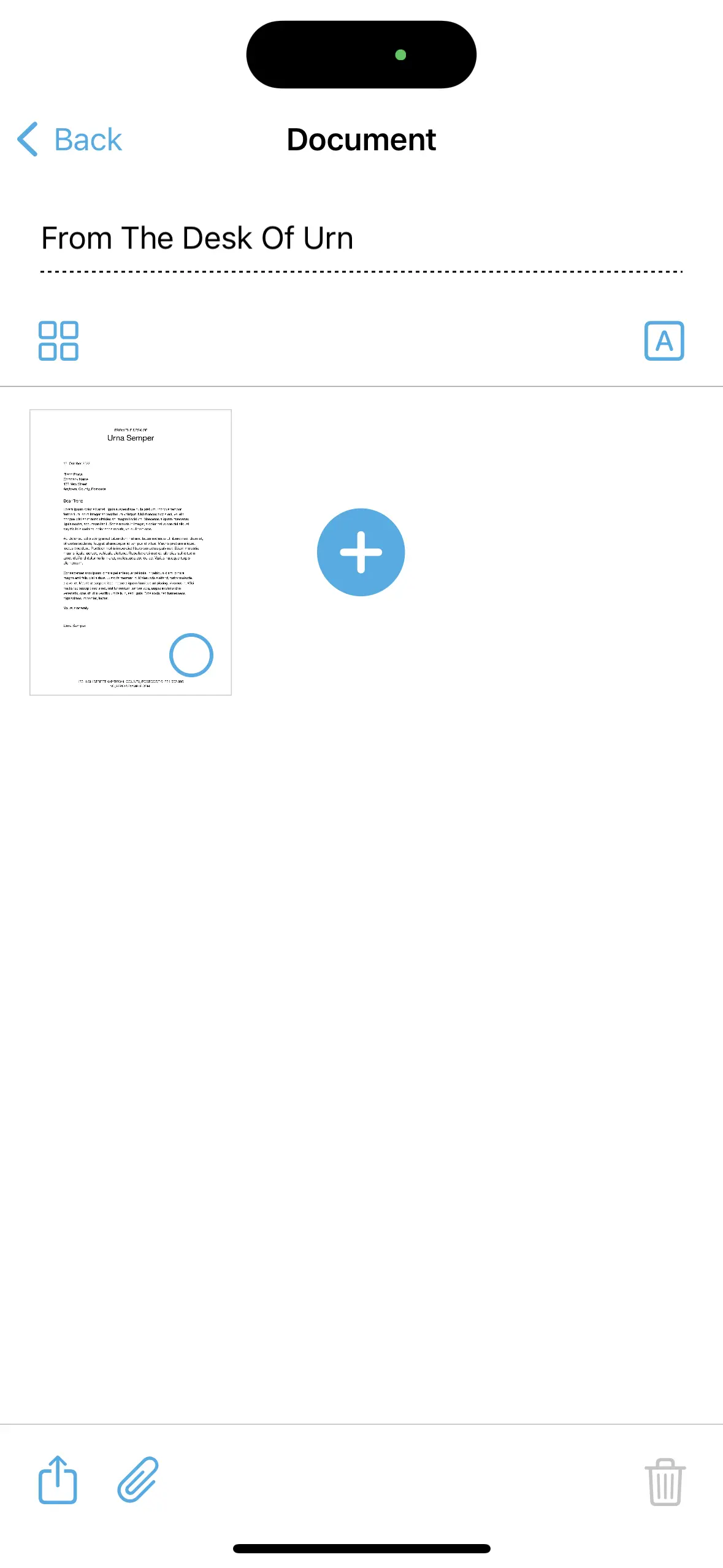
Standardmäßig verwendet die App die ersten paar Wörter des Dokumenttexts als Titel des Dokuments, in diesem Beispiel "From The Desk Of Urn". Tippen Sie auf den Titel, um ihn zu ändern, tippen Sie auf „Zurück“, wenn Sie fertig sind:

Um einzelne Seiten aus dem Dokument zu löschen, wählen Sie sie aus, indem Sie auf den blauen Kreis tippen, und tippen Sie dann auf die Löschschaltfläche unten rechts. Wie der Hauptbildschirm verfügt auch die Dokumentdetailansicht über eine Teilen-Schaltfläche, die wie zuvor beschrieben funktioniert. Der Unterschied besteht darin, dass nichts ausgewählt werden muss, die Schaltfläche ist immer vorhanden und ermöglicht es Ihnen, das Dokument direkt von diesem Bildschirm aus zu teilen oder zu exportieren.
In der Dokumentdetailansicht können Sie auch Seiten zu einem bestehenden Dokument hinzufügen. Wenn Sie auf die blaue "Plus"-Schaltfläche tippen, gelangen Sie zum Kamerabildschirm, wo Sie weitere Seiten scannen können, die dann dem Dokument hinzugefügt werden.
Standardmäßig werden die Seiten des Dokuments in einer Rasteransicht angezeigt (beachten Sie die blaue "Raster"-Schaltfläche oben links). Tippen Sie darauf, um die Ansicht auf einzelne Seiten zu ändern (Sie können auch einfach auf die Miniaturansicht der Seite tippen):
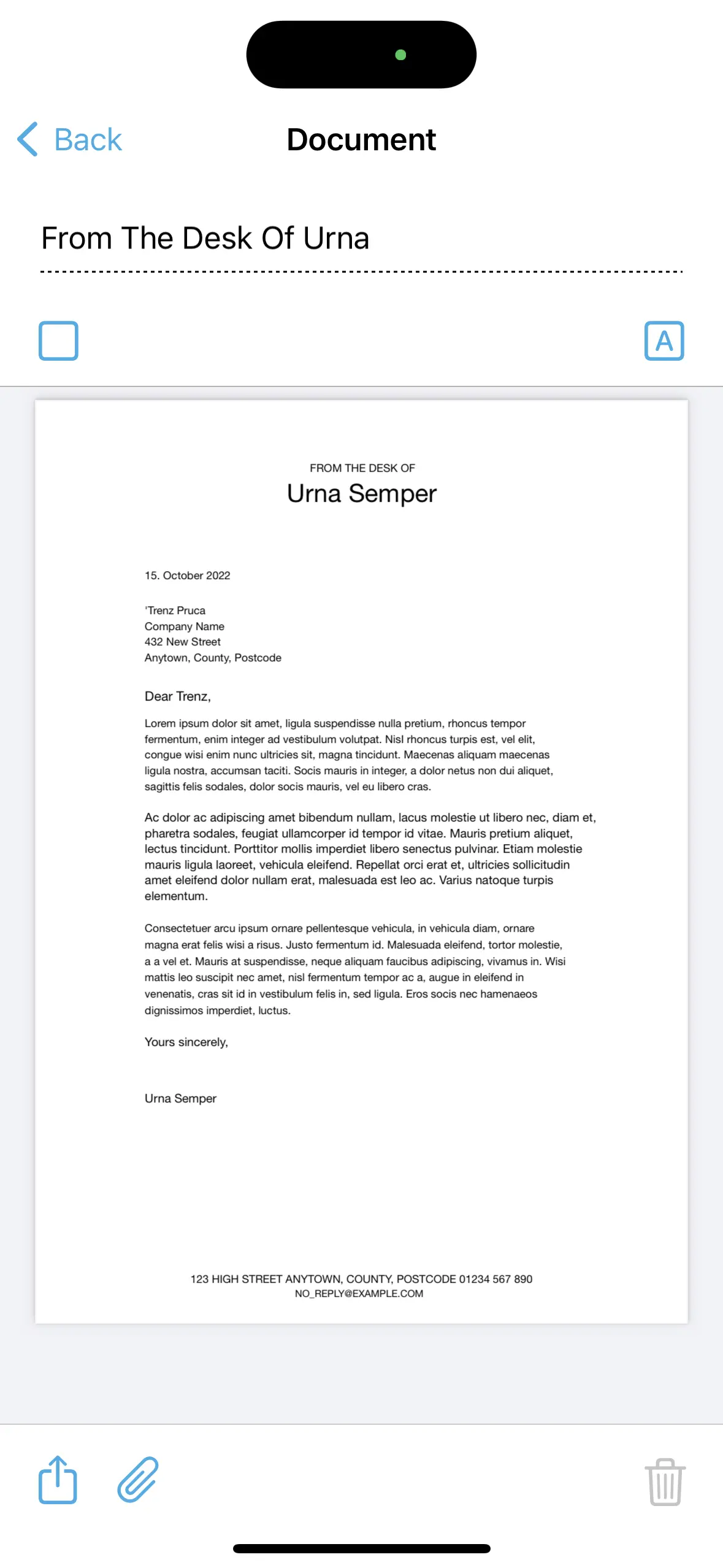
Verwenden Sie die Einzelansicht, um den Text mit den üblichen Pinch-to-Zoom-Gesten zu vergrößern. Im obigen Screenshot ist der Textinhalt des Scans dargestellt, wie er von der Texterkennung erzeugt wird. So können Sie einfach tippen und halten, um Text auszuwählen, der dann in die Zwischenablage kopiert werden kann:
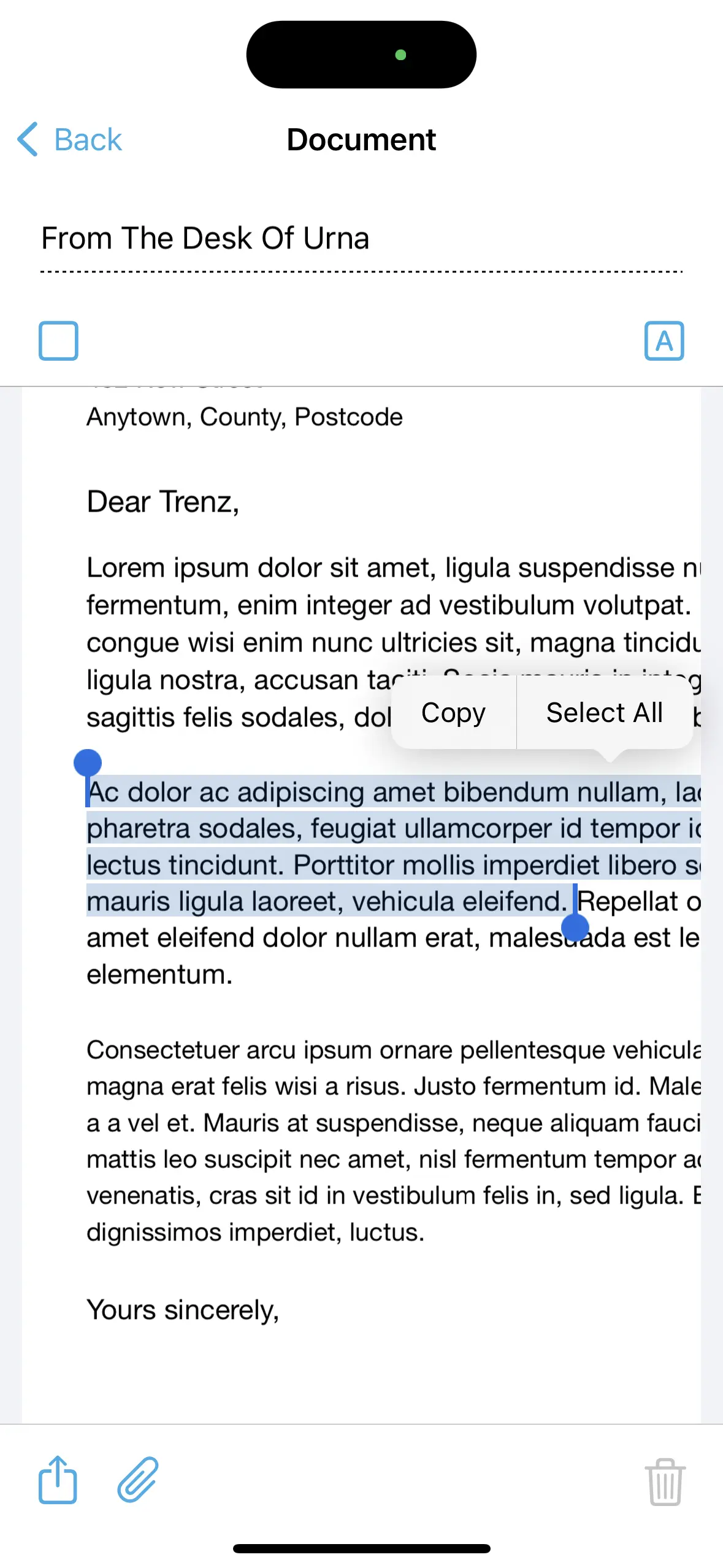
Sie können den aktuellen Scan auch anzeigen und hineinzoomen, indem Sie oben rechts auf die Schaltfläche "A" tippen:
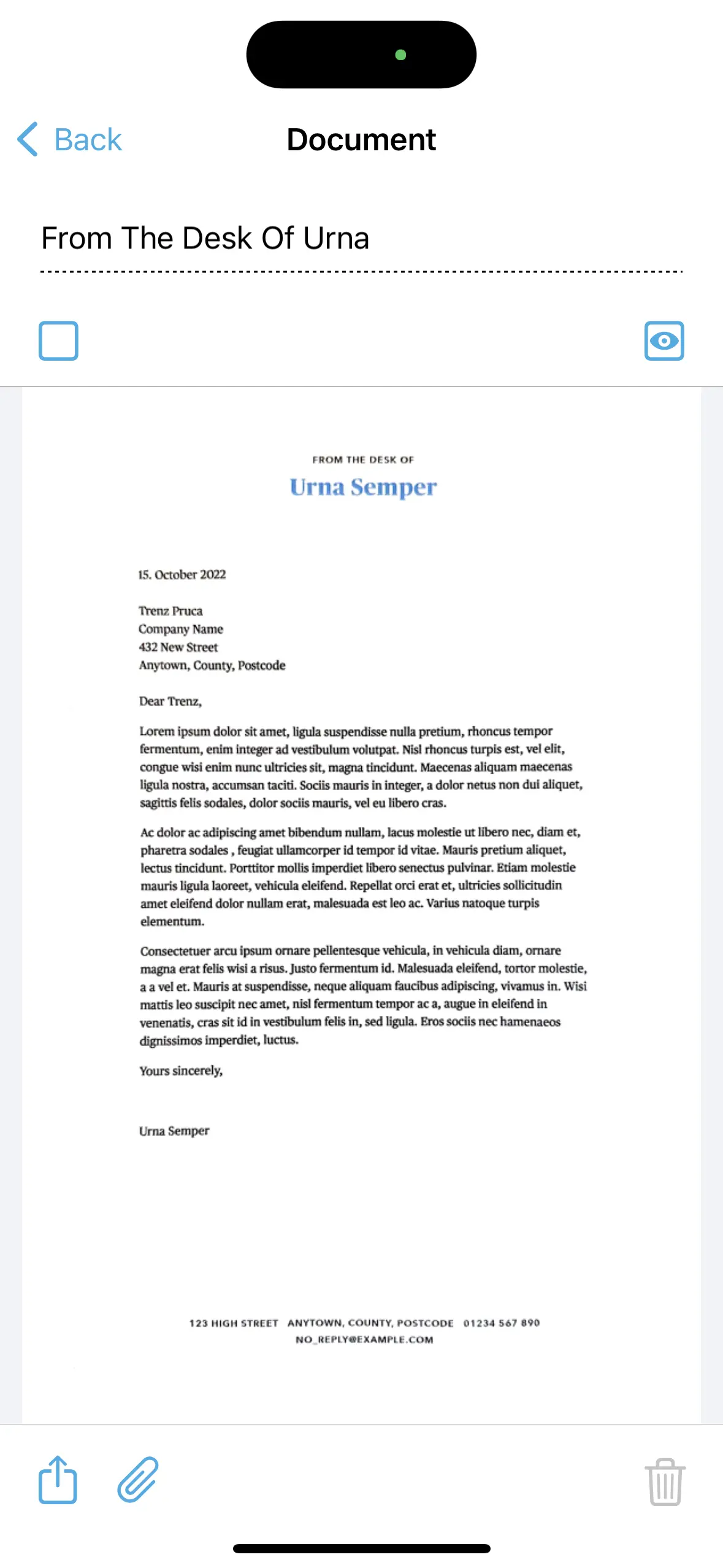
Schließlich bietet der Bildschirm eine schnelle Möglichkeit, den reinen Text einer ganzen Seite in die Zwischenablage zu kopieren. Tippen Sie auf die "Büroklammer"-Schaltfläche und wählen Sie die Seite, die Sie kopieren möchten, aus der Liste aus:
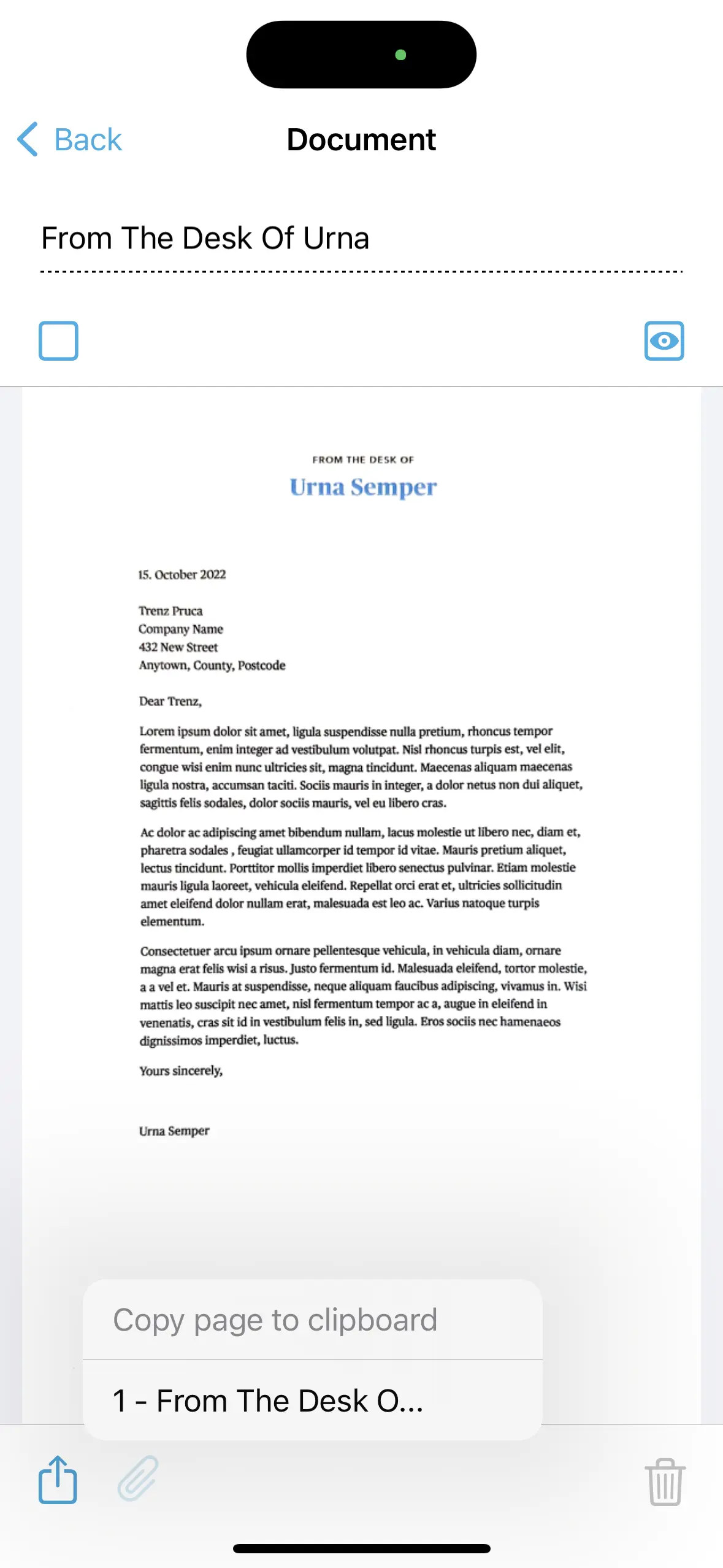
Kehren Sie zum Hauptbildschirm zurück, indem Sie oben links auf die Schaltfläche "Zurück" tippen.
Tipp: Wenn Sie Dokumente mit mehreren Seiten haben, können Sie die Seitenreihenfolge bei Bedarf einfach ändern: Tippen und halten Sie einfach die Miniaturansicht der Seite in der Rasteransicht und ziehen Sie sie dann an die neue Position.
Tipp: p>Einstellungen
Tippen Sie im Hauptbildschirm auf die Schaltfläche mit dem Zahnrad, um das Fenster "Einstellungen" zu öffnen:
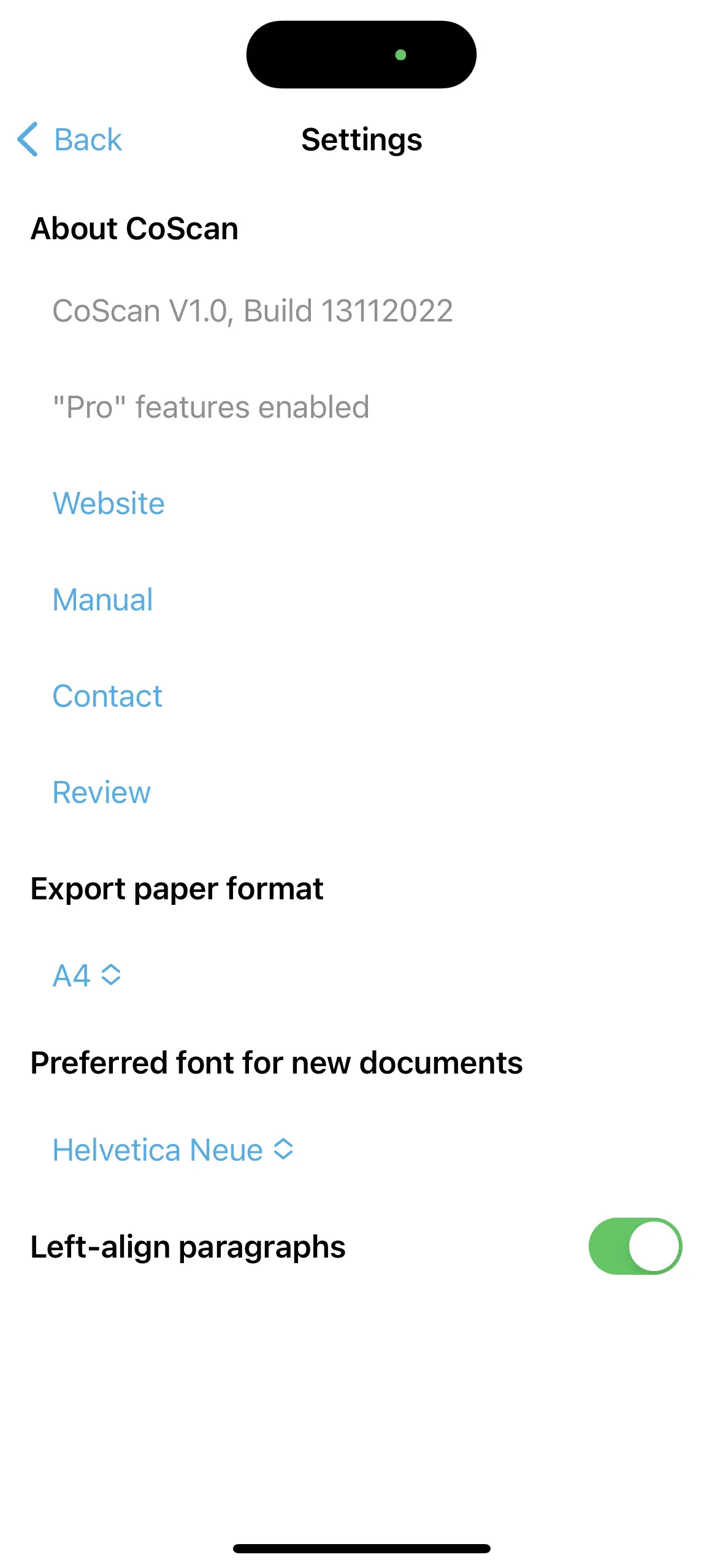
Die aktuelle Version von CoScan und verschiedene Links werden zuerst aufgelistet und sollten selbsterklärend sein. Bitte verwenden Sie den "Kontakt"-Link, um Fehlerberichte, Funktionswünsche und Kommentare per E-Mail zu senden. Bitte seien Sie so genau wie möglich, und fügen Sie Scans von Dokumenten bei, wenn sie Ihr Problem veranschaulichen.
Optionen:
- Papierformat: Wählen Sie zwischen A4 und US Letter. Wir empfehlen, dies einmalig einzustellen; alle nachfolgenden Dokumente werden dann mit dem ausgewählten Format erstellt. Standard: A4.
- Bevorzugte Schriftart: Wählen Sie zwischen "Helvetica Neue" oder "Times New Roman". Auch hier empfehlen wir, dies einmalig einzustellen. Standard: Helvetica Neue
Hinweis: Eine kommende Version von CoScan wird eine erweiterte Schrifterkennung bringen. - Absätze links ausrichten: Diese Option richtet automatisch die linken Grenzen für Absätze für ein regelmäßigeres Layout aus. Deaktivieren Sie diese Option, wenn Sie mehrspaltige Dokumente oder Dokumente scannen, die viel zentrierten oder rechtsbündigen Text enthalten.
CoScan Pro-Funktionen
Einige erweiterte Funktionen und Exportformate sind nur in der "Pro"-Version von CoScan verfügbar. Tippen Sie im Hauptbildschirm auf die "Krone"-Schaltfläche, um sie zu aktivieren:
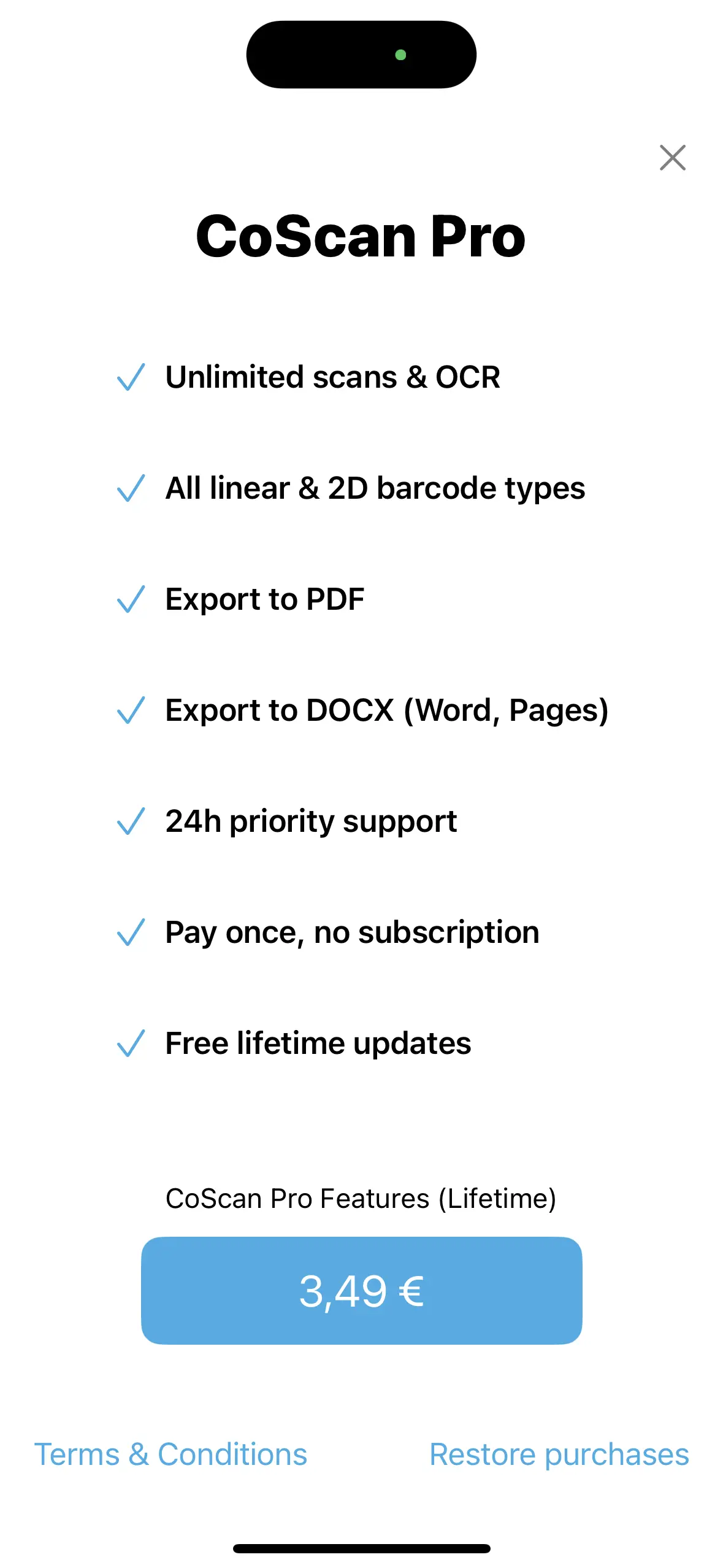
Beachten Sie, dass der angegebene Preis je nach Region und Währung variieren kann.
Eine Anmerkung der Entwickler
App-Entwicklung erfordert viel Aufwand. Geräte müssen gekauft, Code muß entwickelt und getestet und Handbücher müssen geschrieben werden. Kundensupport ist zeitaufwendig und damit teuer. Daher können wir CoScan nicht ganz umsonst hergeben. Anzeigen und Abos kommen für uns nicht in Frage; wir glauben, dass eine angemessene Einmalzahlung ein faires Angebot ist, von dem alle Beteiligten profitieren, Entwickler und Benutzer.
Vielen Dank für Ihre Unterstützung und viel Spaß beim Scannen!