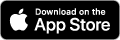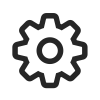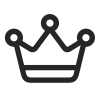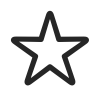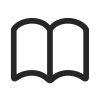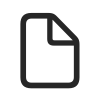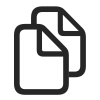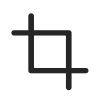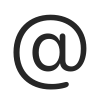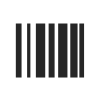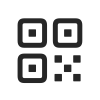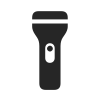CoScan™ - Manuale
CoScan è un'app per scanner di codici a barre e PDF veloce e precisa per iPhone con iOS 16 o versioni successive. Sebbene l'app sia facile da usare, ti preghiamo di dedicare qualche minuto per familiarizzare con le diverse schermate e opzioni.
Prima di iniziare
Potresti esserti chiesto quale sia il nome dell'app, CoScan. Ebbene, "Co" è l'abbreviazione di "Confidenziale". Fin dall'inizio, CoScan è stato progettato per seguire l'esempio di Apple e proteggere la tua privacy:
- L'elaborazione delle immagini avviene interamente sul dispositivo
- Allo stesso modo, il riconoscimento del testo avviene interamente sul tuo iPhone, nessuna scansione o altri dati vengono inviati a qualche server nel cloud
- Non è necessario creare un account dedicato
- Nessun tracciamento
- Nessuna pubblicità
- Non è necessario disporre di una connessione Internet, l'app funziona al 100% offline
Detto questo, vediamo come funziona CoScan.
Schermata principale CoScan
Lo screenshot mostra la schermata principale dell'app al primo avvio. Il riquadro centrale è attualmente vuoto perché nessun documento è stato ancora scansionato:
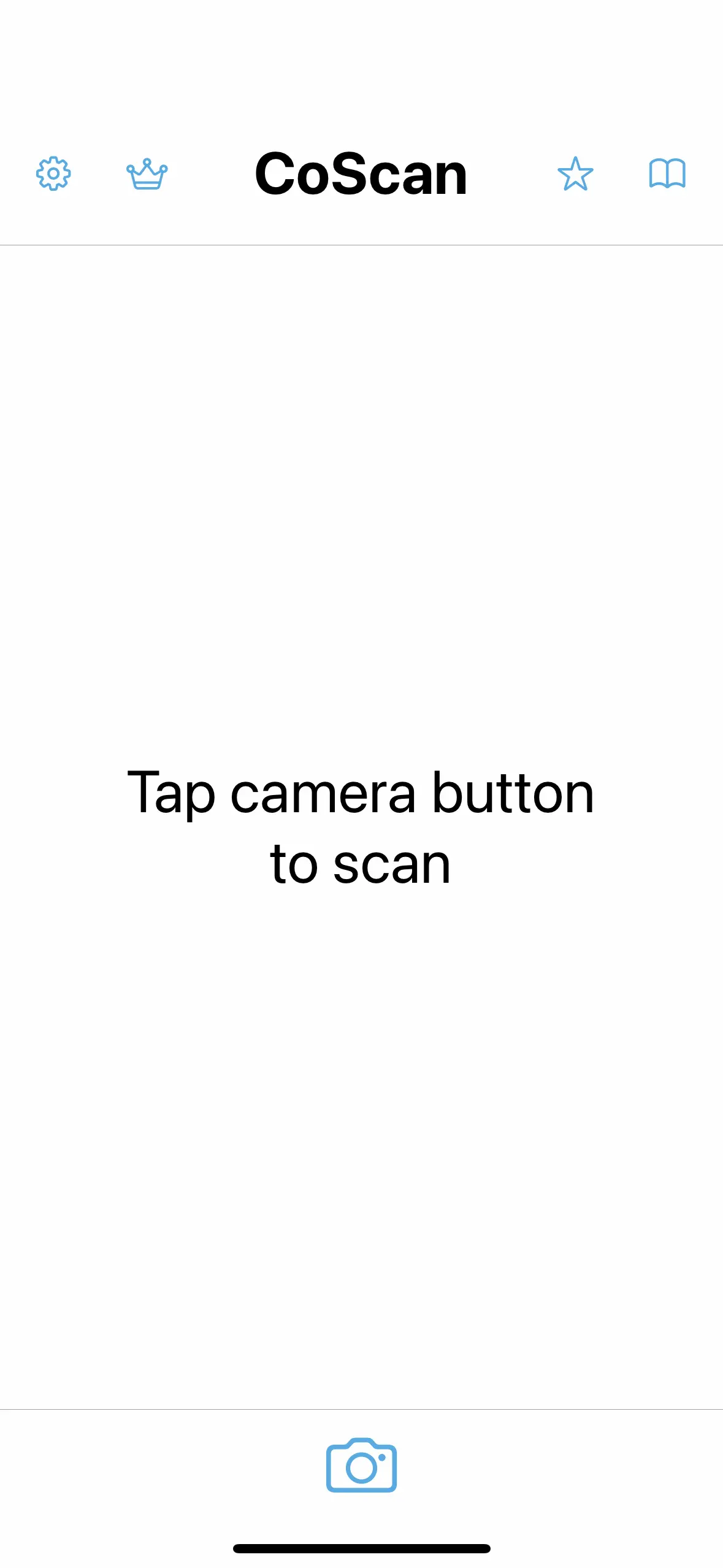
I pulsanti della riga superiore:
| Apri il riquadro delle impostazioni |
| Funzionalità "Pro" |
| Tocca per lasciare valutazione/recensione |
| Apri manuale online |
Scansione di documenti
Iniziamo esaminando come scansionare i documenti. Apri la visualizzazione live della videocamera toccando l'icona della videocamera nella parte inferiore della schermata principale:
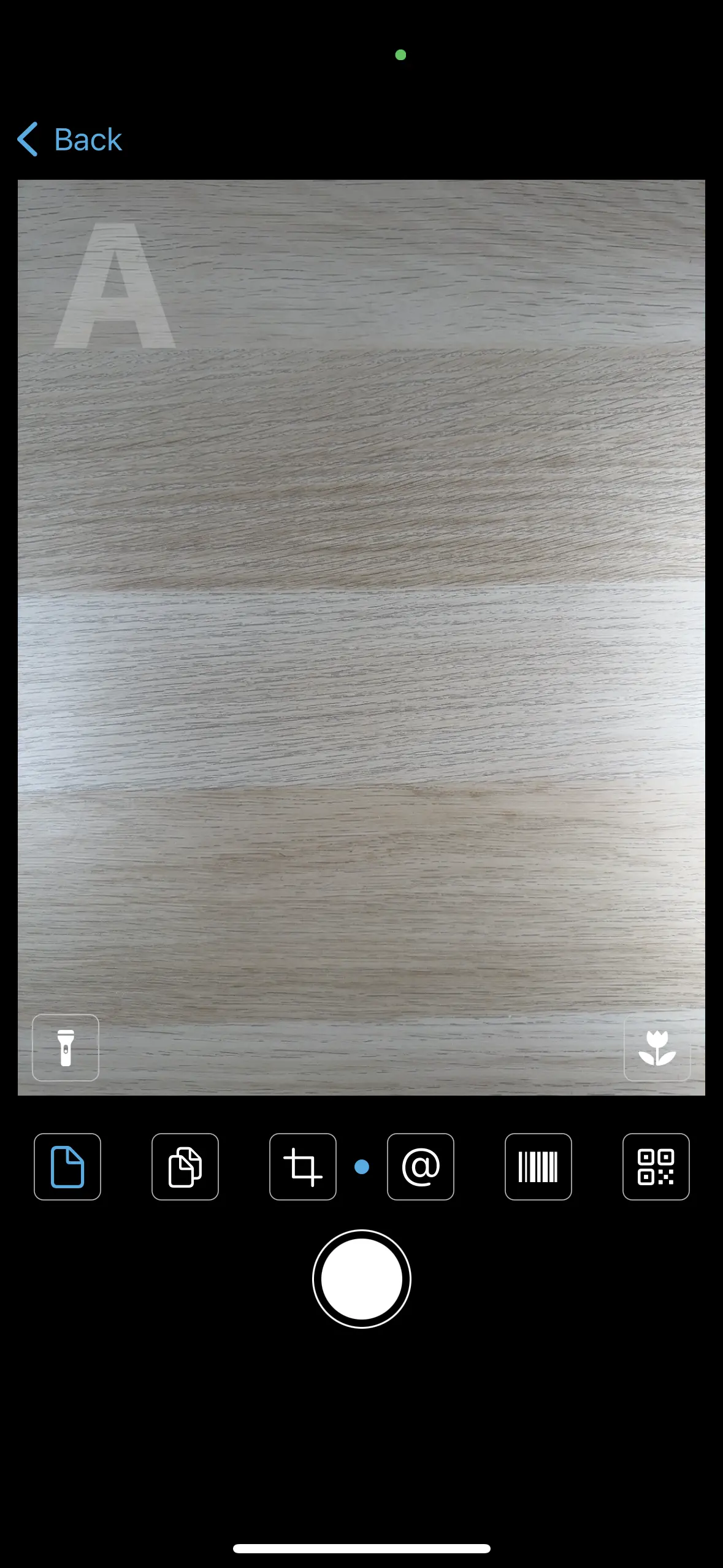
Nel riquadro della telecamera, nota la fila di pulsanti sotto la visualizzazione live. Questi pulsanti impostano la modalità di scansione corrente. L'impostazione predefinita è "Pagina singola", indicata dall'evidenziazione blu. Qui, ogni scansione è un documento separato.
Le diverse modalità di scansione; esamineremo ciascuna modalità in modo più dettagliato di seguito:
| Modalità pagina singola. Ogni scansione è un documento. |
| Modalità multipagina. Le scansioni verranno aggiunte al documento corrente. |
| Modalità zona.Come la modalità singola, ma la scansione avverrà da un'area disegnata dall'utente. |
| Modalità di contatto. L'app tenterà di individuare numeri di telefono, indirizzi e-mail ecc. |
| Modalità codice a barre. L'app rileverà e decodificherà i codici a barre nell'immagine live. |
| Modalità QR. L'app tenterà di individuare e analizzare i codici QR nell'immagine live. |
Ci sono anche una serie di indicatori sovrapposti all'immagine dal vivo:
| Torcia. Attiva e disattiva la torcia della videocamera. |
| Macro. Passa alla fotocamera ultra grandangolare per la modalità macro. Utile per caratteri piccoli ecc. Disponibile solo su iPhone con tripla fotocamera sul retro: iPhone 13 Pro, 13 Pro Max, 14 Pro, 14 Pro Max |
Infine, nota la grande lettera grigia "A" nell'angolo in alto a sinistra. La lettera indica l'orientamento del testo previsto dall'app. Quando il telefono è in modalità orizzontale, la lettera ruoterà di conseguenza.
Modalità singolo & multipagina
Seleziona la modalità pagina Singola o Multi per scansionare lettere, rapporti, fatture e documenti simili. Posiziona il documento nella vista fotocamera. Assicurati di avere un'illuminazione adeguata e che nessun oggetto blocchi la visuale della telecamera. Una volta che l'app rileva un documento, disegnerà una cornice colorata attorno all'oggetto:
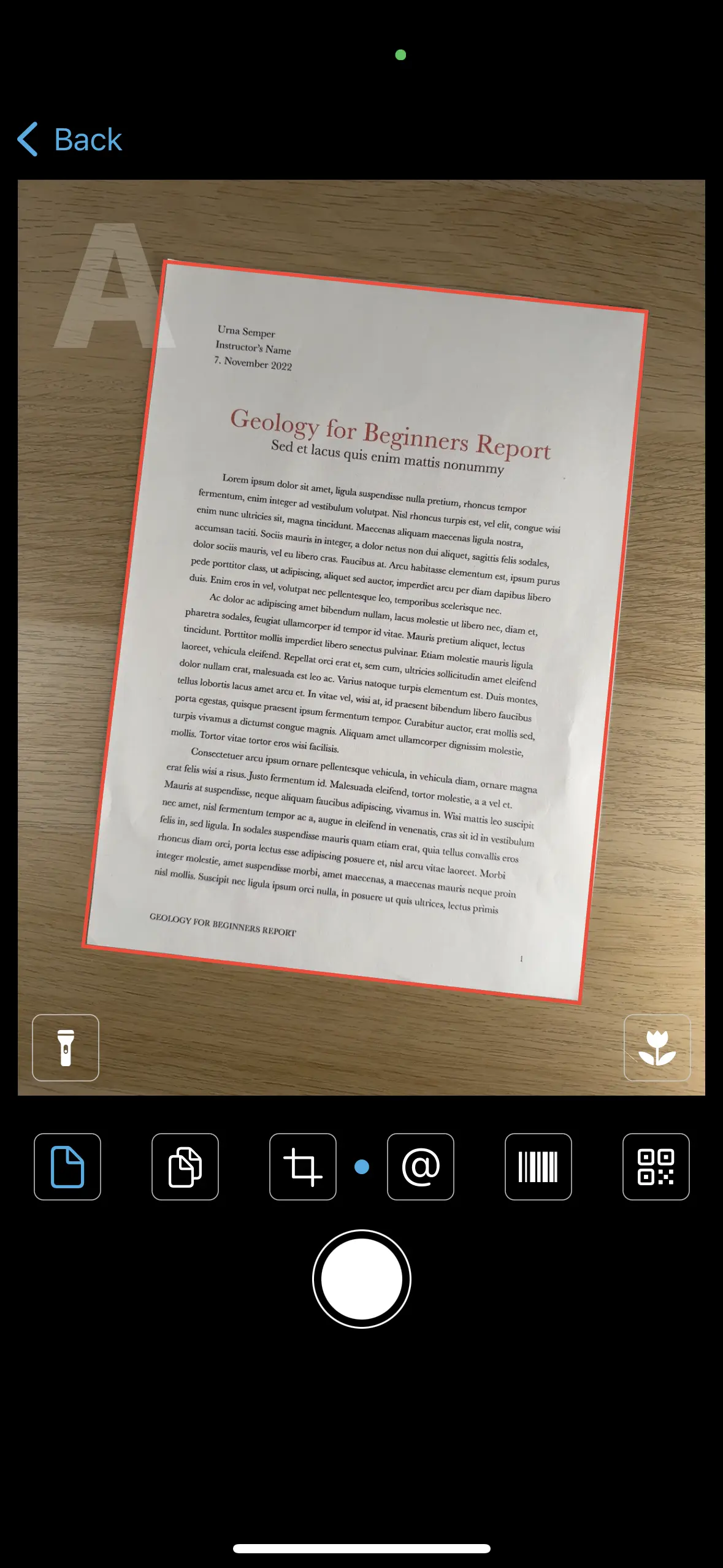
Otterrai i migliori risultati quando la fotocamera guarda verso il basso; si noti che nello screenshot sopra la cornice attorno al documento è disegnata in rosso, a indicare che la visuale della telecamera non è ottimale. Evitare angoli inclinati e documenti ruotati. Se la posizione dell'oggetto è corretta, la cornice diventerà verde:
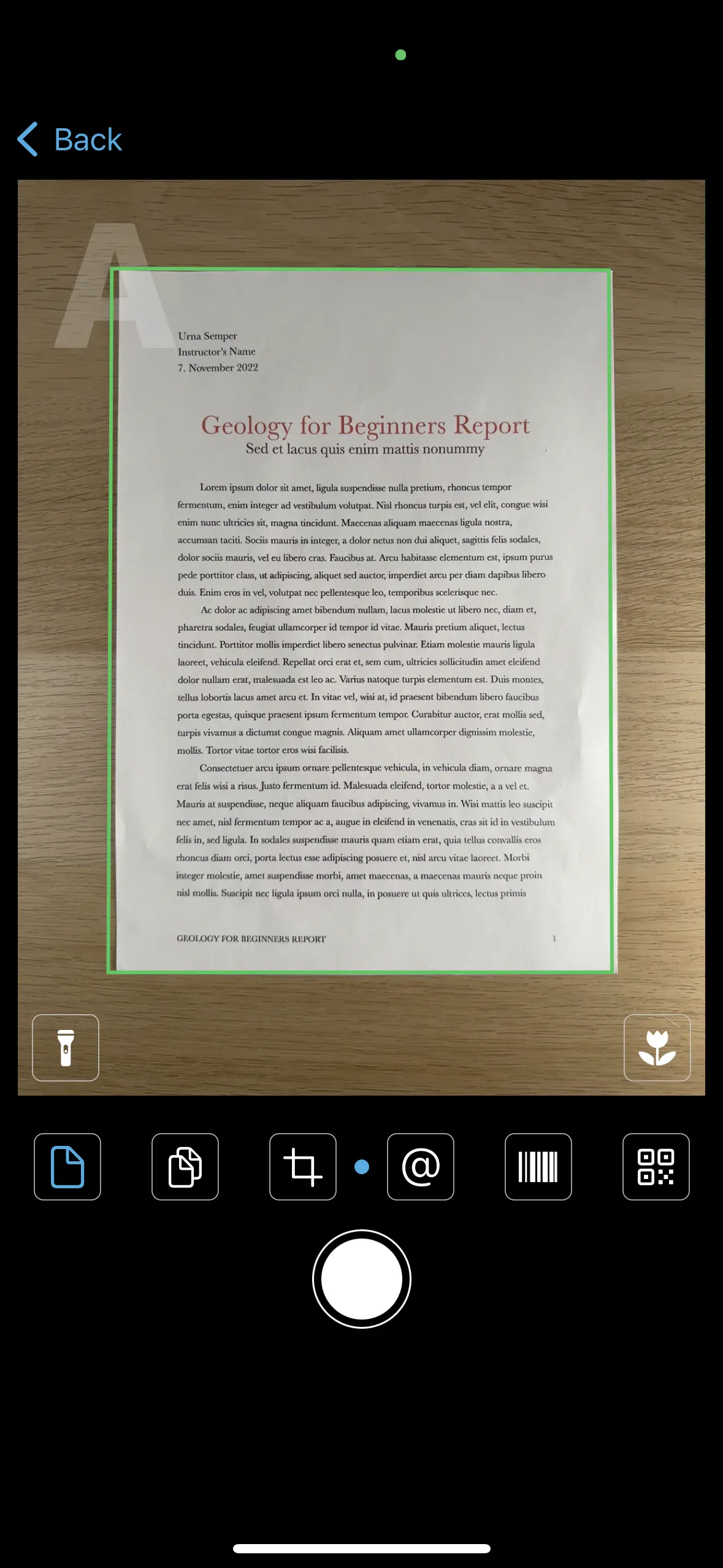
Quando la cornice diventa verde, premi il pulsante dell'otturatore per eseguire la scansione. L'app ritaglierà automaticamente e correggerà il colore della scansione, quindi avvierà il riconoscimento del testo. La scansione verrà quindi mostrata nell'elenco delle miniature nella parte inferiore dello schermo:
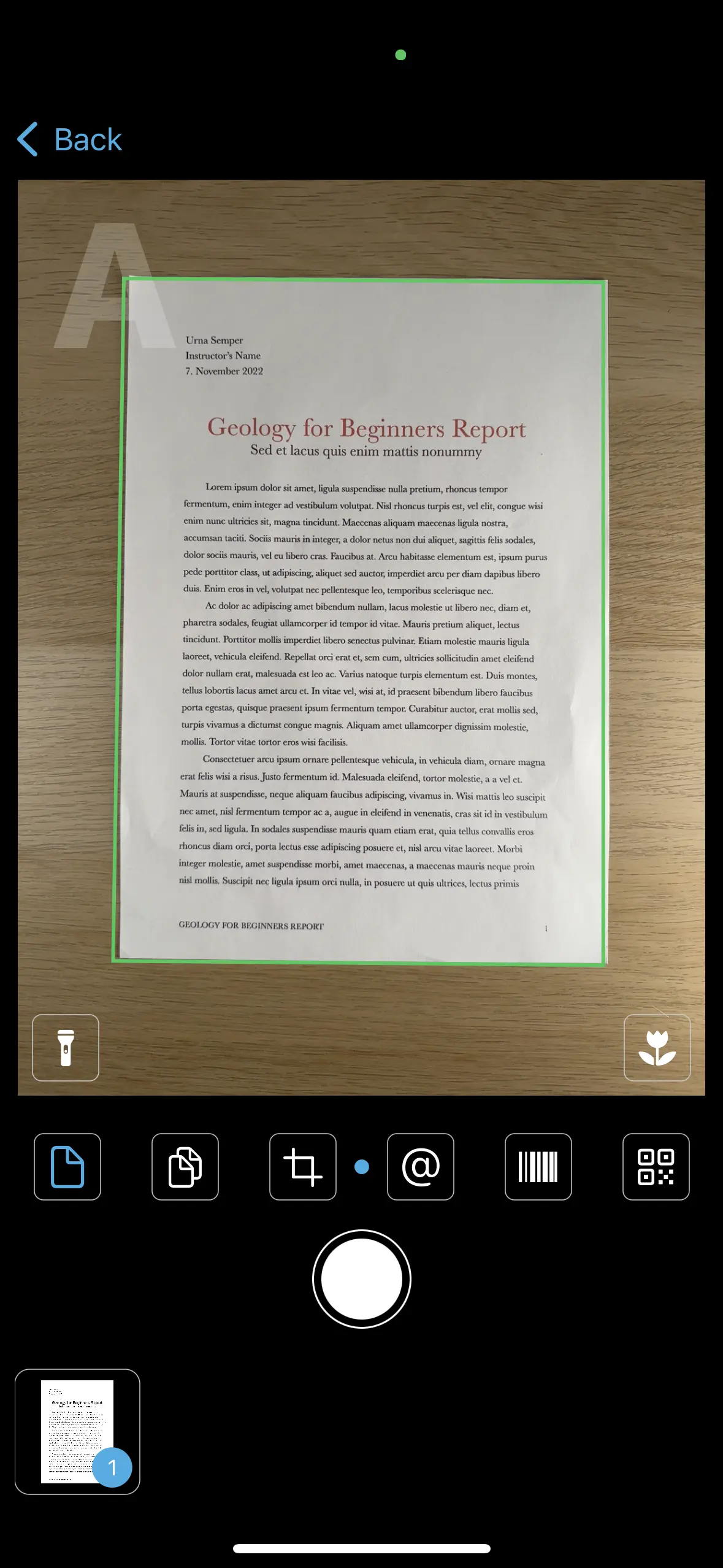
Notare l'indicatore blu disegnato sulla miniatura. Indica il numero di pagine del rispettivo documento. In modalità Multipagina, tutte le scansioni successive verranno aggiunte al documento corrente fino a quando non viene selezionata un'altra modalità o la fotocamera viene chiusa. In modalità Singola la scansione successiva creerà un nuovo documento, sempre con una pagina. Tieni presente che puoi aggiungere scansioni a documenti esistenti in qualsiasi momento, se necessario, vedi più avanti.
Suggerimenti:
- Assicurati che il documento non sia accartocciato o danneggiato in altro modo e che aderisca bene alla superficie
- Se il documento è in una custodia protettiva in plastica, estrailo per evitare riflessi
- Otterrai i migliori risultati se c'è un buon contrasto tra il documento e lo sfondo come nello screenshot
- Se non c'è abbastanza contrasto, ad es. carta bianca su una superficie bianca del tavolo, l'app potrebbe non essere in grado di rilevare i bordi del documento. In questo caso è comunque possibile acquisire una scansione ma non verrà ritagliata nel documento. Prendi in considerazione l'utilizzo della modalità Area in tal caso, vedi la sezione successiva
Modalità area
A volte vorrai acquisire solo una parte del documento, ad es. solo il corpo o solo l'intestazione. Usa la modalità Area per questo. Basta toccare e trascinare un fotogramma nell'immagine live della videocamera in questo modo:
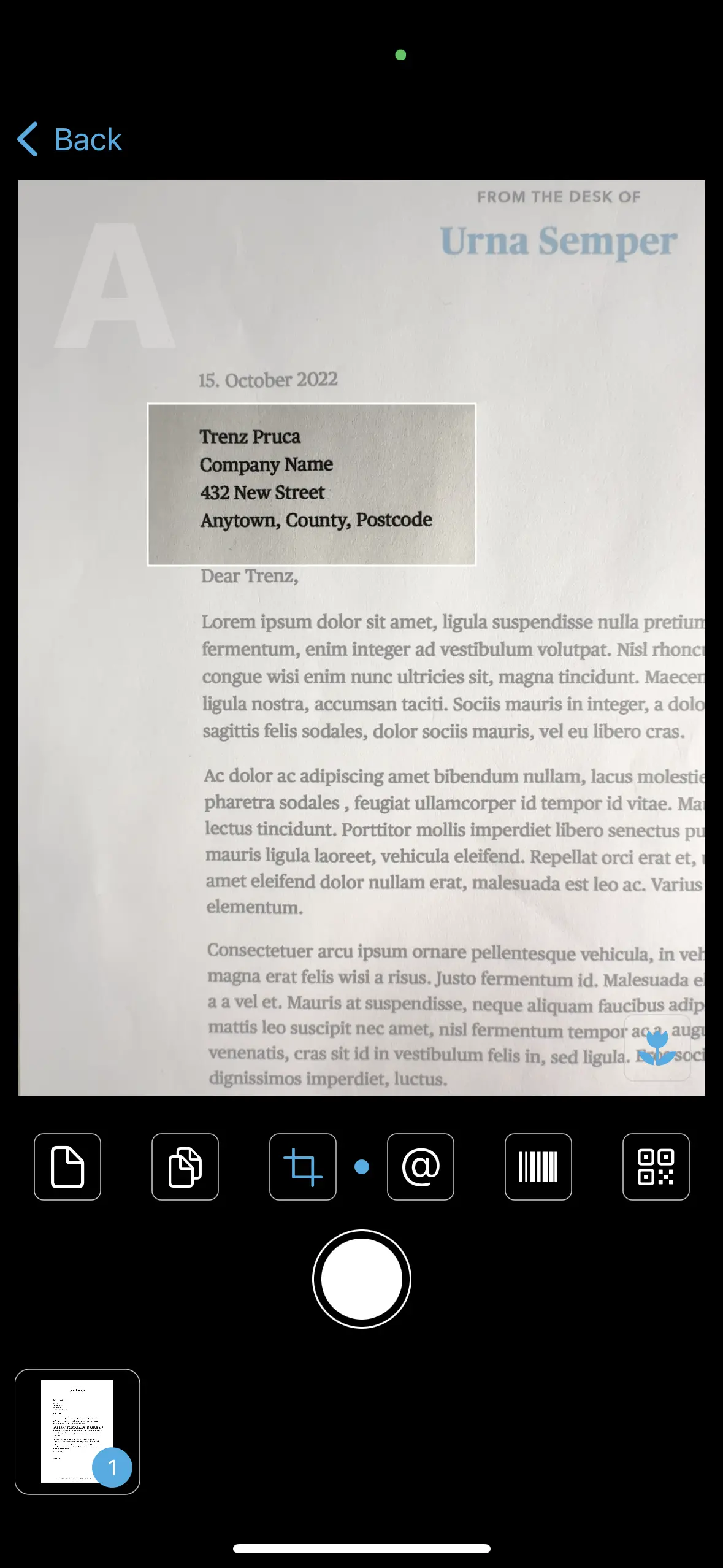
Tocca il pulsante dell'otturatore per catturare l'area nell'inquadratura; per rimuovere la cornice toccare lo schermo una volta. Se non è stato disegnato alcun fotogramma, verrà catturata l'intera vista della telecamera.
In tutti gli altri aspetti, la modalità Area funziona come la modalità Singola: ogni scansione crea un documento a pagina singola e ulteriori pagine possono essere aggiunte in seguito, vedi sotto.
Il punto blu
Avrai notato il punto blu al centro dei pulsanti della modalità. Fino ad ora abbiamo discusso le modalità di scansione in cui la scansione viene catturata dalla fotocamera e successivamente elaborata e OCR. Queste sono le tre modalità a sinistra dell'indicatore. Le tre modalità a destra del punto blu funzionano in tempo reale: rileveranno e riconosceranno testo e codici a barre senza la necessità di scattare una foto.
Tieni presente che il pulsante di acquisizione funziona ancora in queste modalità, ma in modo diverso: tocca il pulsante e l'app scatterà una foto dell'intera visualizzazione della fotocamera e la aggiungerà al rullino fotografico del tuo iPhone.
Modalità contatto
Utilizza la modalità Contatto per rilevare numeri di telefono, URL e indirizzi e-mail nell'immagine live:
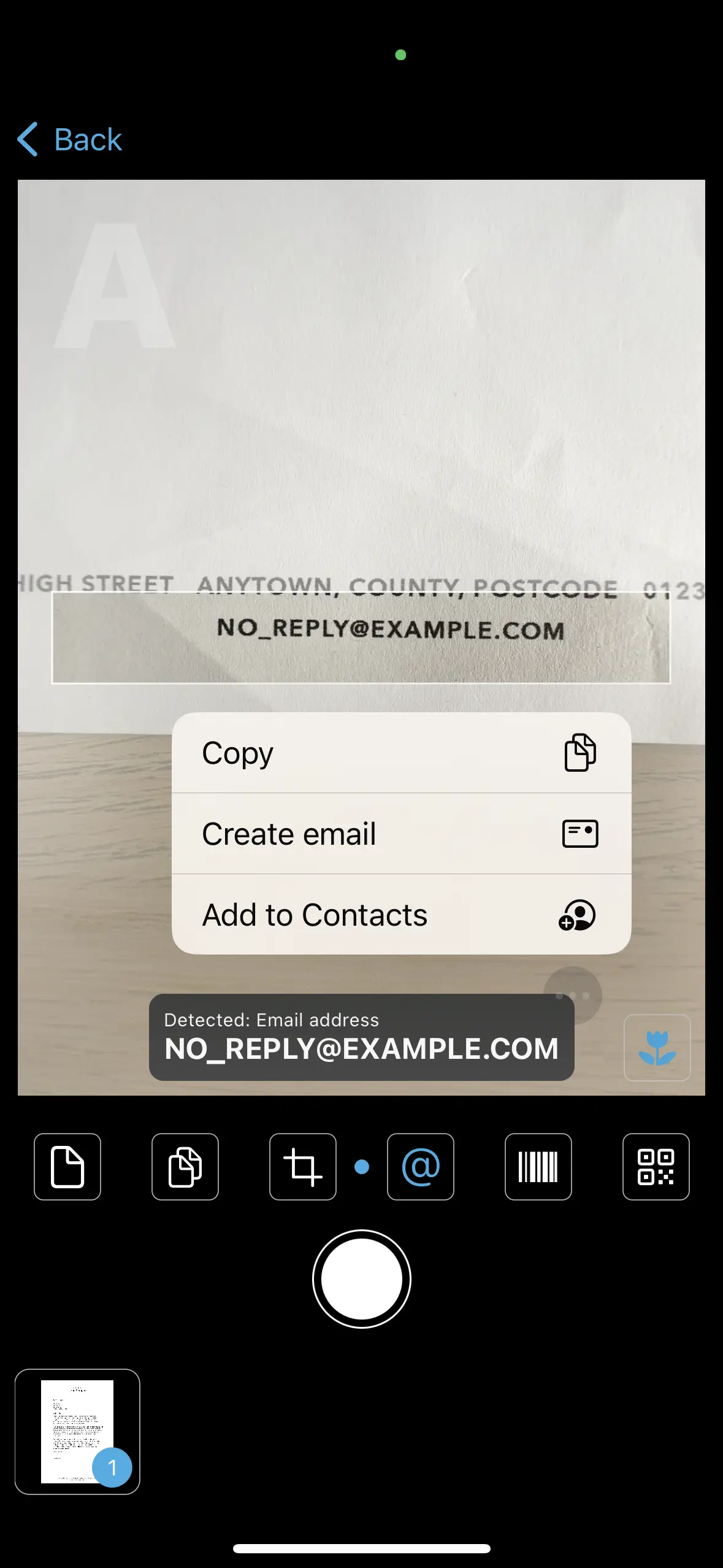
Posiziona la rispettiva parte del documento nell'area evidenziata come mostrato nello screenshot. Una volta che un dettaglio del contatto è stato rilevato, tocca il pulsante con i puntini di sospensione ("...") per un menu contestuale. I comandi nel menu dipendono dal tipo di dati rilevato. Per gli indirizzi email hanno questo aspetto:
- Copia: copia il testo riconosciuto negli appunti; può quindi essere incollato in Note, Office e altre app
- Crea email: aprirà l'app Mail dell'iPhone e creerà un'email vuota con l'indirizzo già inserito
- Aggiungi ai contatti: creerà un nuovo contatto e lo aggiungerà ai contatti del tuo iPhone
Modalità codice a barre
Utilizza la modalità Codice a barre per rilevare e decodificare in tempo reale i codici a barre nella vista della videocamera. L'app supporta tutte le comuni simbologie di codici a barre lineari e 2D:
- Codici a barre al dettaglio: EAN 8, EAN 13, UPC-A, UPC-E
- Codici a barre lineari: Code 2/5 Interleaved, 2/5 Industrial, ITF-14, Code 39, Code 128, Codabar
- Codici a matrice 2D: PDF417, Datamatrix, Aztec, QR
Posiziona il codice a barre vicino al centro dell'anteprima. Il rilevamento sarà indicato da una cornice verde; verranno quindi visualizzati la simbologia e il contenuto del codice a barre, come in questo esempio con un codice a barre Code 128. Usa il menu contestuale per copiare i dati codificati negli appunti:
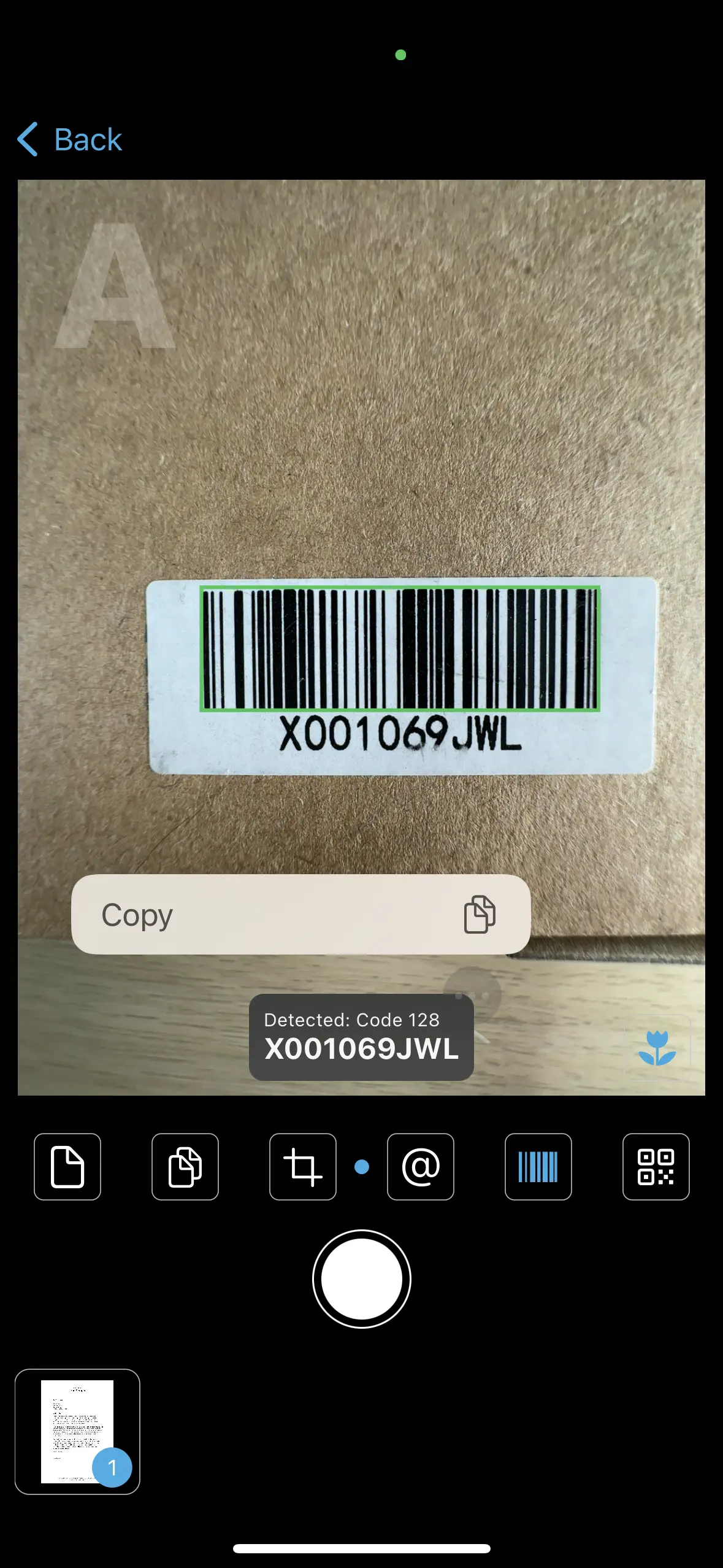
Modalità QR
La modalità Codice a barre non tenterà di analizzare i dati codificati; restituisce semplicemente il contenuto testuale del codice che per la maggior parte delle simbologie di codici a barre è esattamente ciò di cui l'utente ha bisogno. I popolari codici QR, d'altra parte, possono codificare dati strutturati come URL, numeri di telefono o dati di contatto vCard. Utilizza la modalità QR dedicata per scansionare tali dati. Come prima, posiziona il codice vicino al centro dell'anteprima:
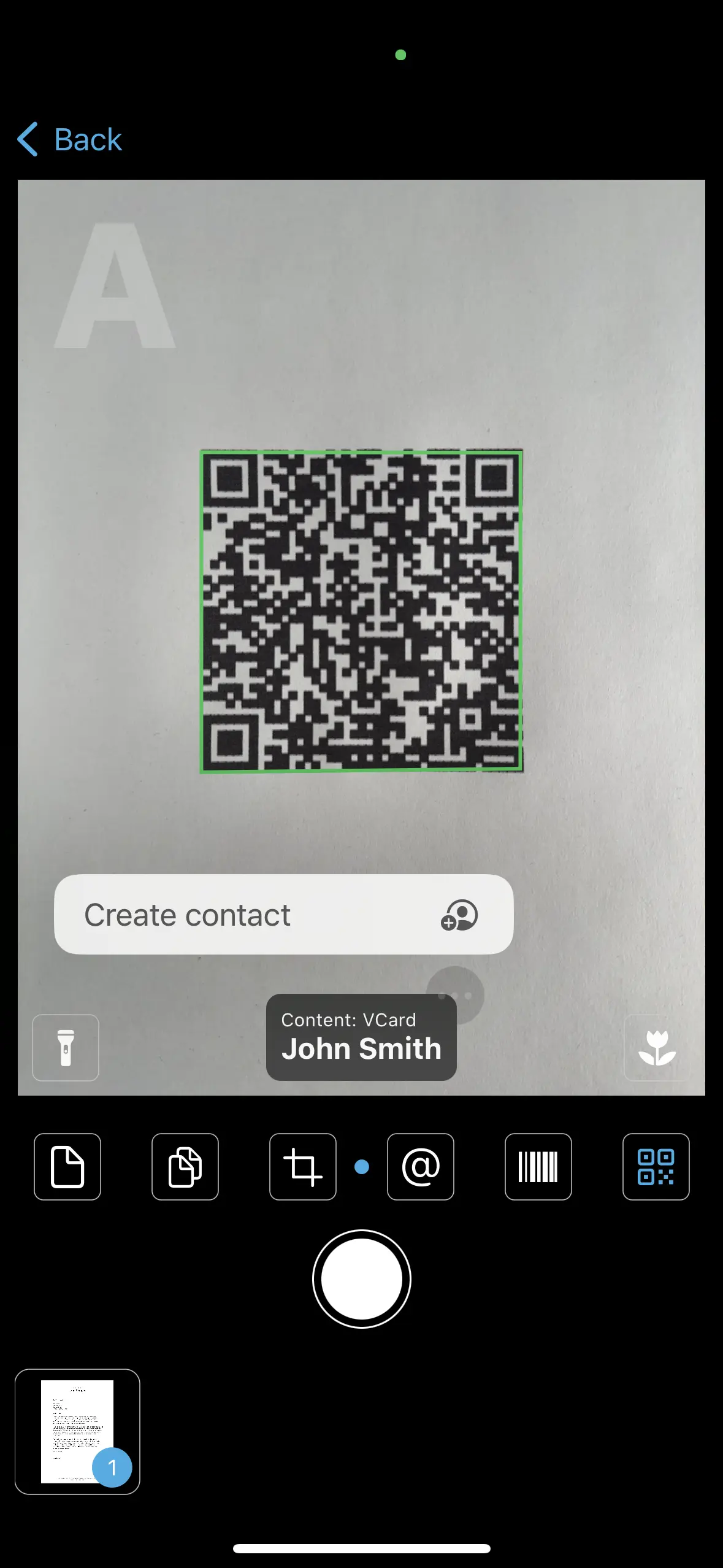
L'app visualizzerà il tipo di contenuto rilevato (vCard in questo esempio) e quindi offrirà comandi adeguati: è possibile aggiungere vCard ai contatti, aprire URL in Safari, chiamare numeri di telefono e così via.
Condivisione di documenti dalla schermata principale
Tocca il pulsante "Indietro" nella schermata della fotocamera per tornare alla schermata principale. Qui sono elencati i documenti appena scansionati:
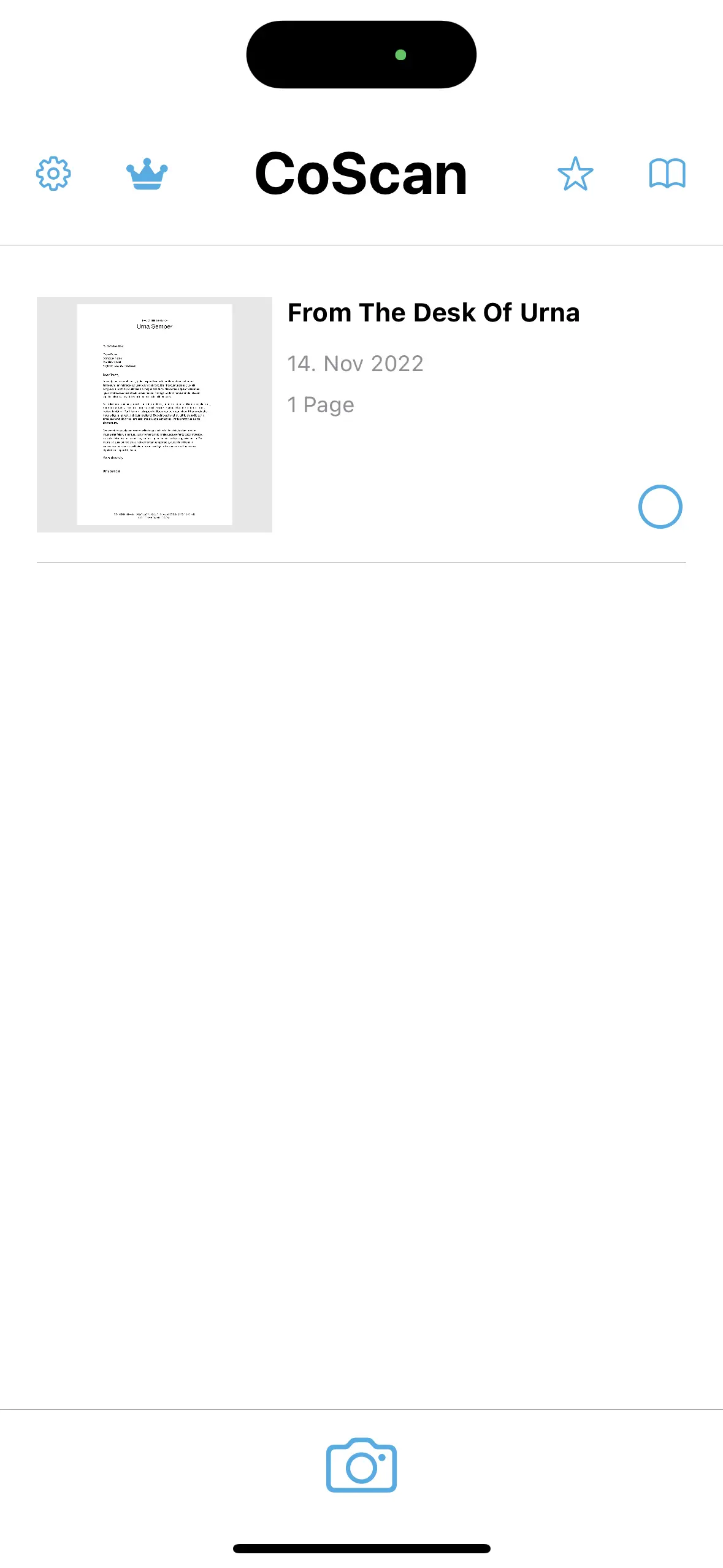
Seleziona un documento toccando il cerchio blu a destra della miniatura. Questo presenterà i pulsanti per la condivisione (in basso a sinistra) e la cancellazione (in basso a destra):
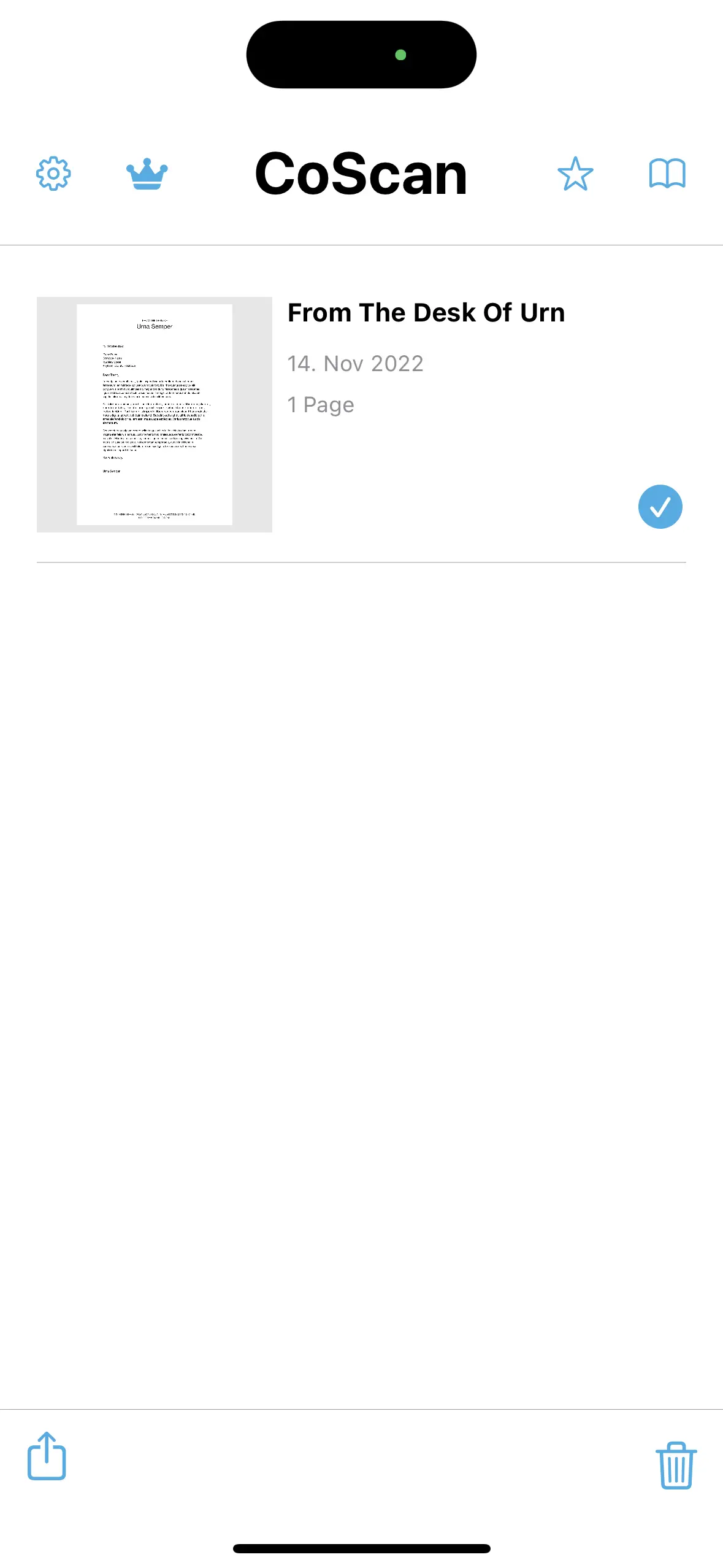
Tocca il pulsante "Condividi" per un menu contestuale:
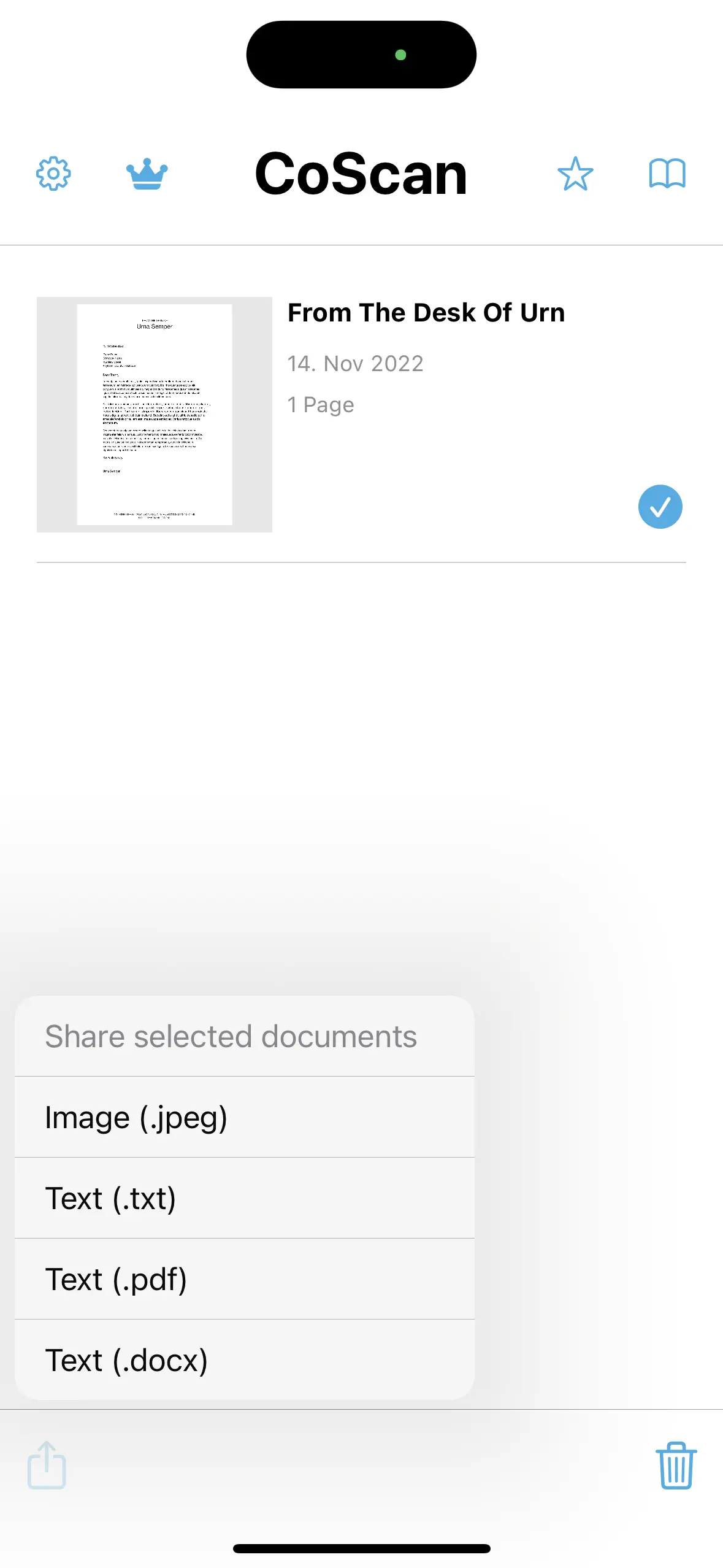
Sono supportati i seguenti formati:
- JPEG: esporta un'immagine con correzione del colore, ritagliata e raddrizzata in formato JPEG; se il documento ha più pagine, verranno esportate come archivio ZIP
- TXT: Esporta un unico file di testo (estensione ".txt") senza formattazione, ma con interruzioni di riga per separare i singoli paragrafi
- PDF: Esporta un PDF con puro contenuto testuale, dimensioni dei caratteri e layout il più vicino possibile all'originale. I PDF creati sono completamente modificabili e ricercabili
- DOCX: Esporta un documento Microsoft Word con dimensioni dei caratteri e layout il più vicino possibile all'originale. I file DOCX possono anche essere aperti senza perdita di qualità in Apple Pages e Google Docs
Tocca il formato di esportazione desiderato e ti verrà presentato il riquadro "Condividi" iOS standard in cui puoi salvare su file, inviare tramite e-mail o stampare il documento selezionato.
Deselezionando il documento verrà ripristinato il pulsante "Fotocamera".
Modifica del documento
Nella schermata principale, tocca la miniatura del documento per passare alla visualizzazione dei dettagli del documento:
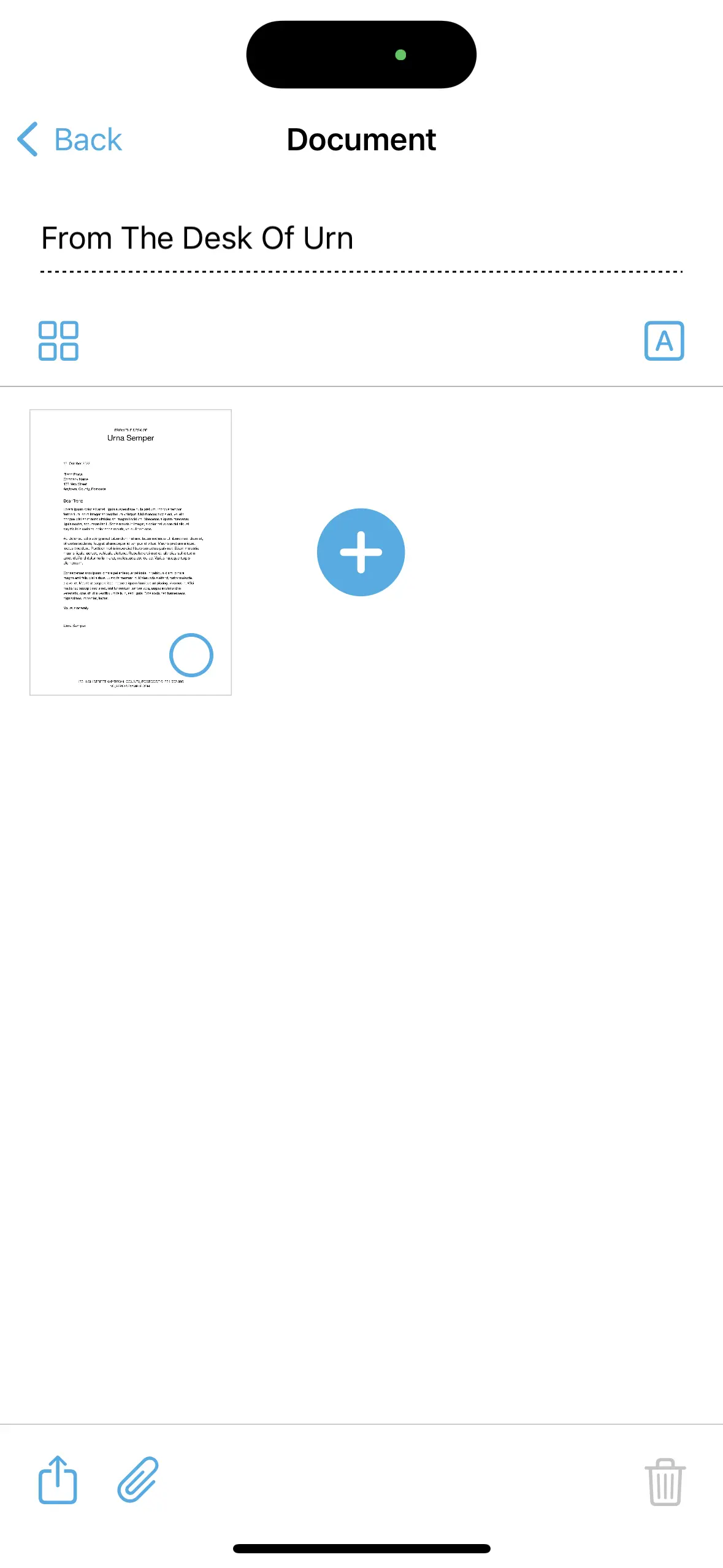
Per impostazione predefinita, l'app utilizzerà le prime due parole del testo del documento come titolo del documento, "From The Desk Of Urn" in questo esempio. Tocca il titolo per modificarlo, tocca "Ritorna" quando hai finito:
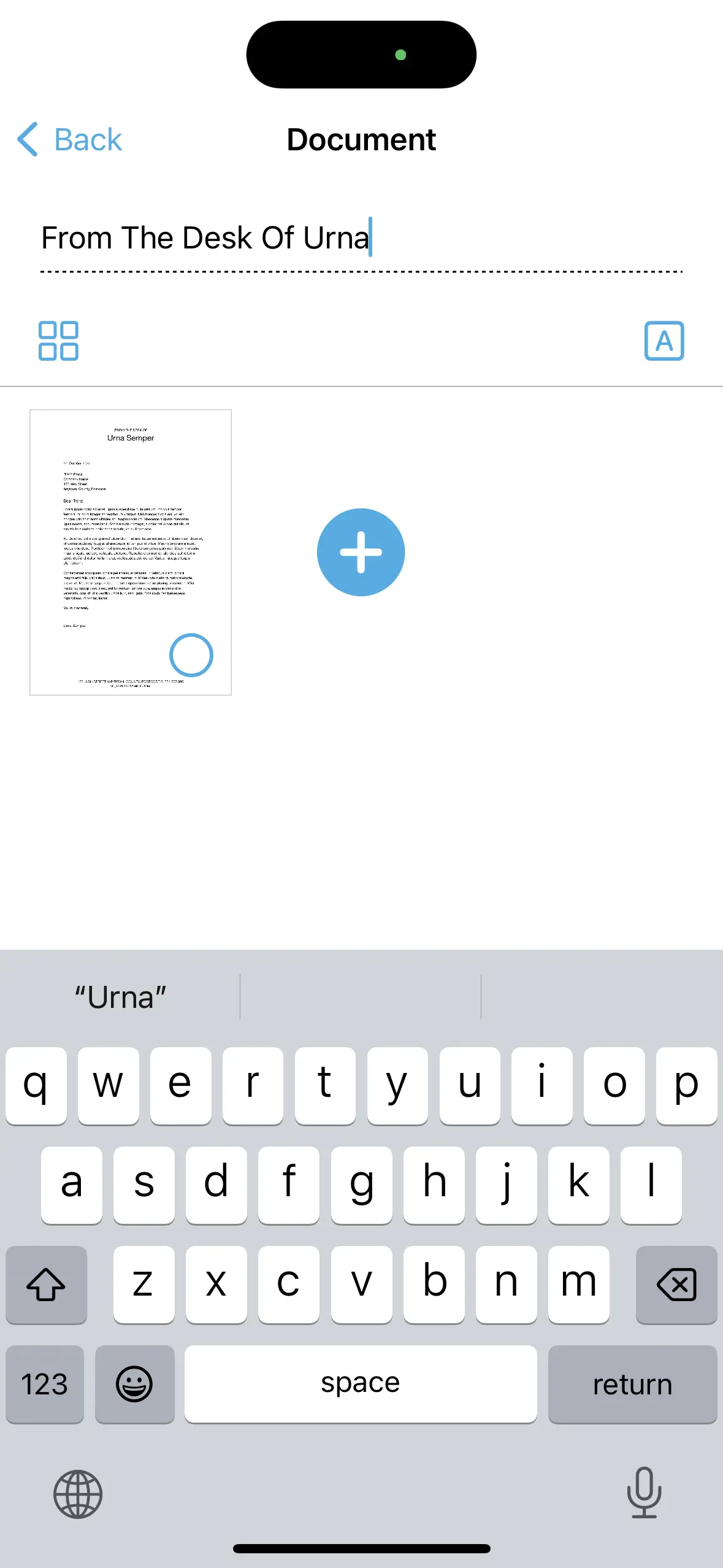
Per eliminare singole pagine dal documento, selezionale toccando il cerchio blu, quindi tocca il pulsante di eliminazione in basso a destra. Come la schermata principale, la visualizzazione dei dettagli del documento ha un pulsante di condivisione che funziona come descritto in precedenza. La differenza è che non è necessario selezionare nulla, il pulsante è sempre lì e ti permetterà di condividere o esportare il documento direttamente da questa schermata.
La visualizzazione dei dettagli del documento ti consentirà anche di aggiungere pagine a un documento esistente. Toccando il pulsante blu "Più" verrai indirizzato alla schermata della fotocamera dove puoi scansionare pagine aggiuntive che verranno poi aggiunte al documento.
Per impostazione predefinita, le pagine del documento vengono visualizzate in una visualizzazione a griglia (nota il pulsante blu "Griglia" in alto a sinistra). Toccalo per modificare la visualizzazione delle singole pagine (puoi anche semplicemente toccare la miniatura della pagina):
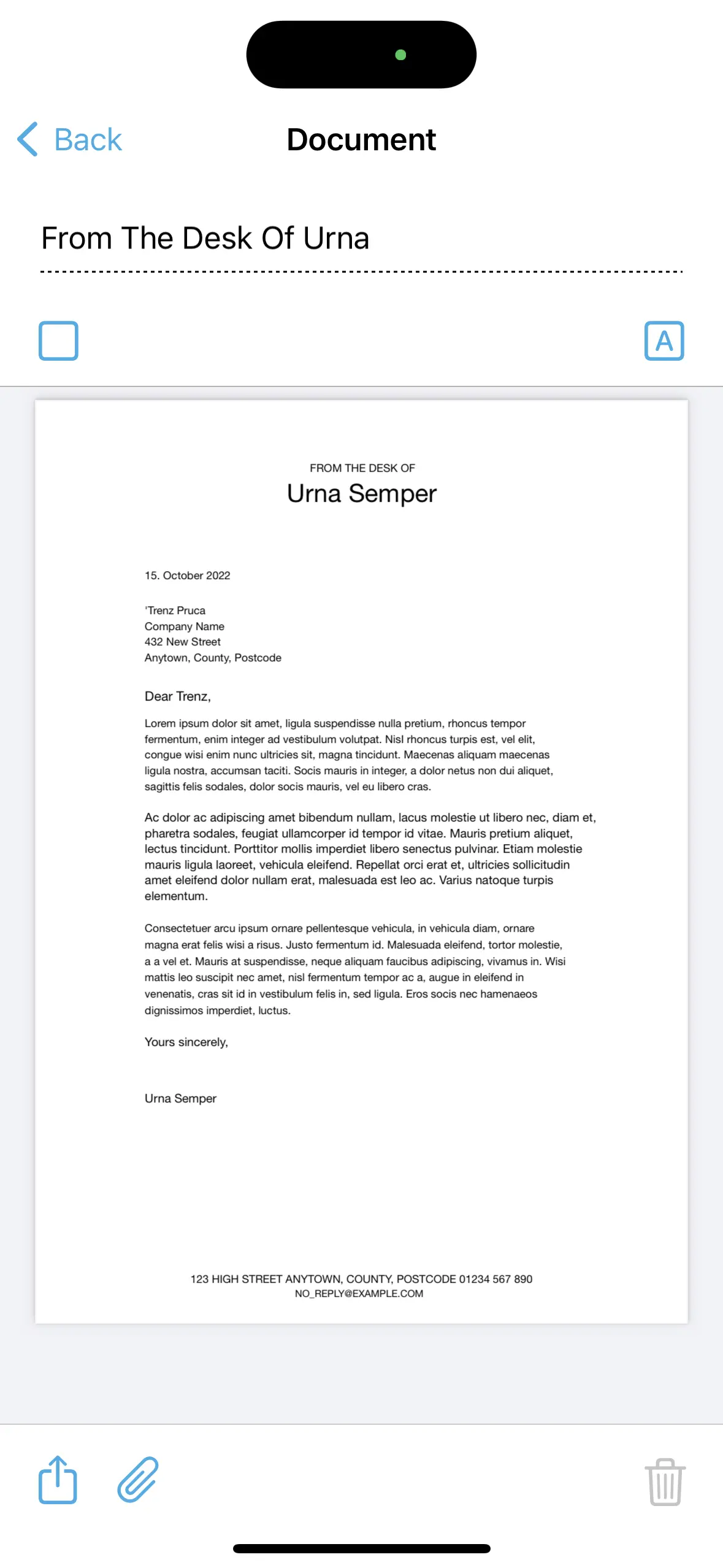
Utilizza la visualizzazione singola per ingrandire il testo utilizzando i gesti standard di pizzicamento per ingrandire. Nello screenshot qui sopra è mostrato il contenuto testuale della scansione come prodotto dal riconoscimento del testo. Pertanto, puoi semplicemente toccare e tenere premuto per selezionare il testo che può quindi essere copiato negli appunti:
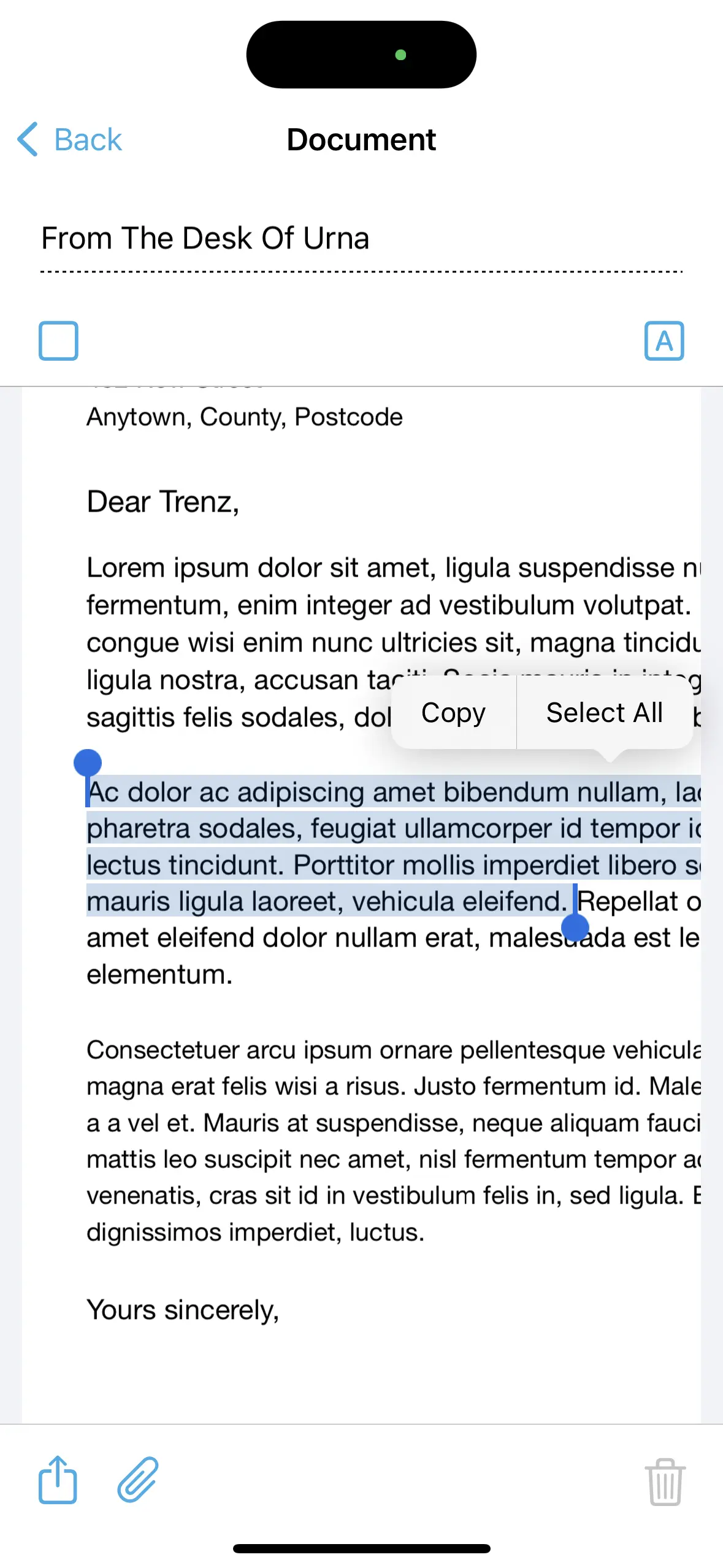
Puoi anche visualizzare e ingrandire la scansione effettiva toccando il pulsante "A" in alto a destra:
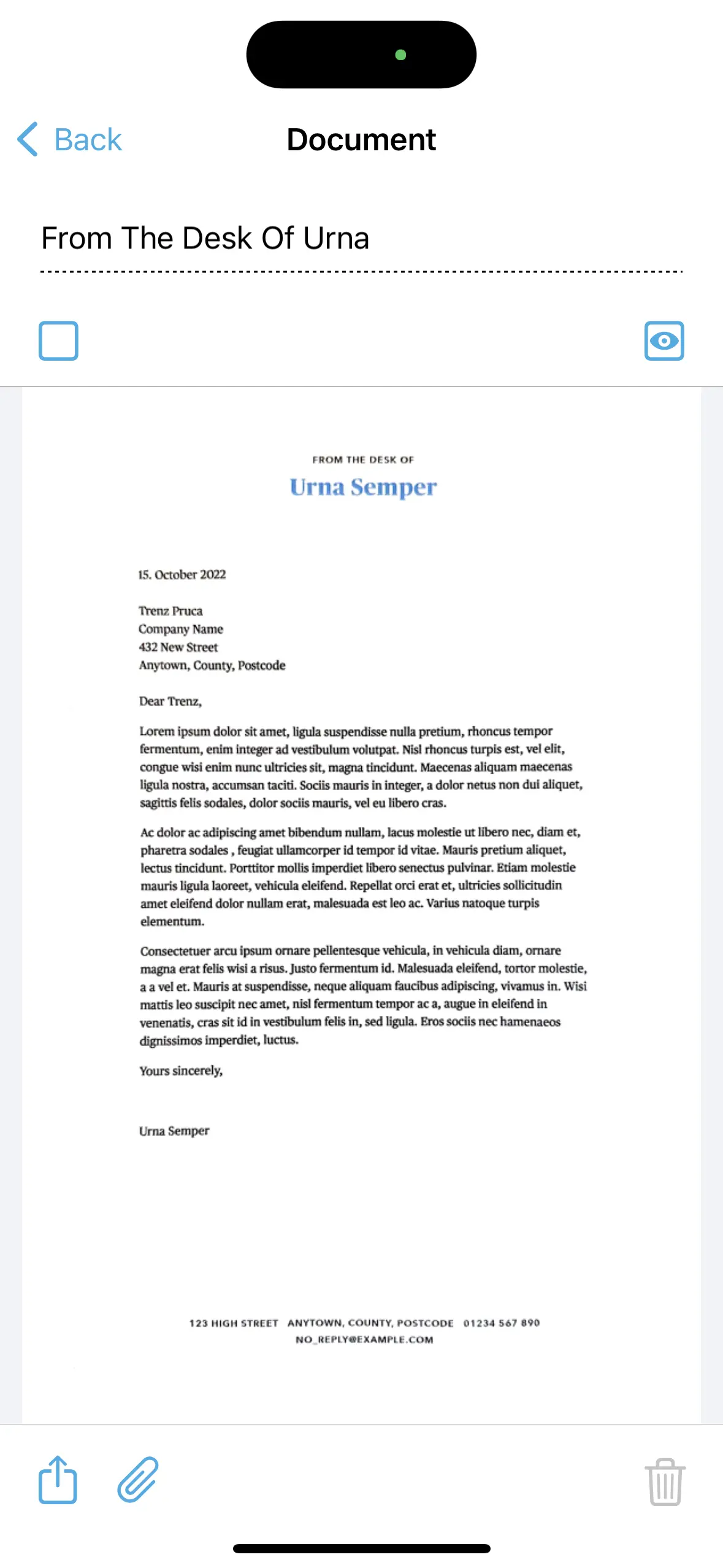
Infine, lo schermo offre un modo rapido per copiare il testo puro di un'intera pagina negli appunti. Tocca il pulsante "Graffetta" e seleziona la pagina che desideri copiare dall'elenco:
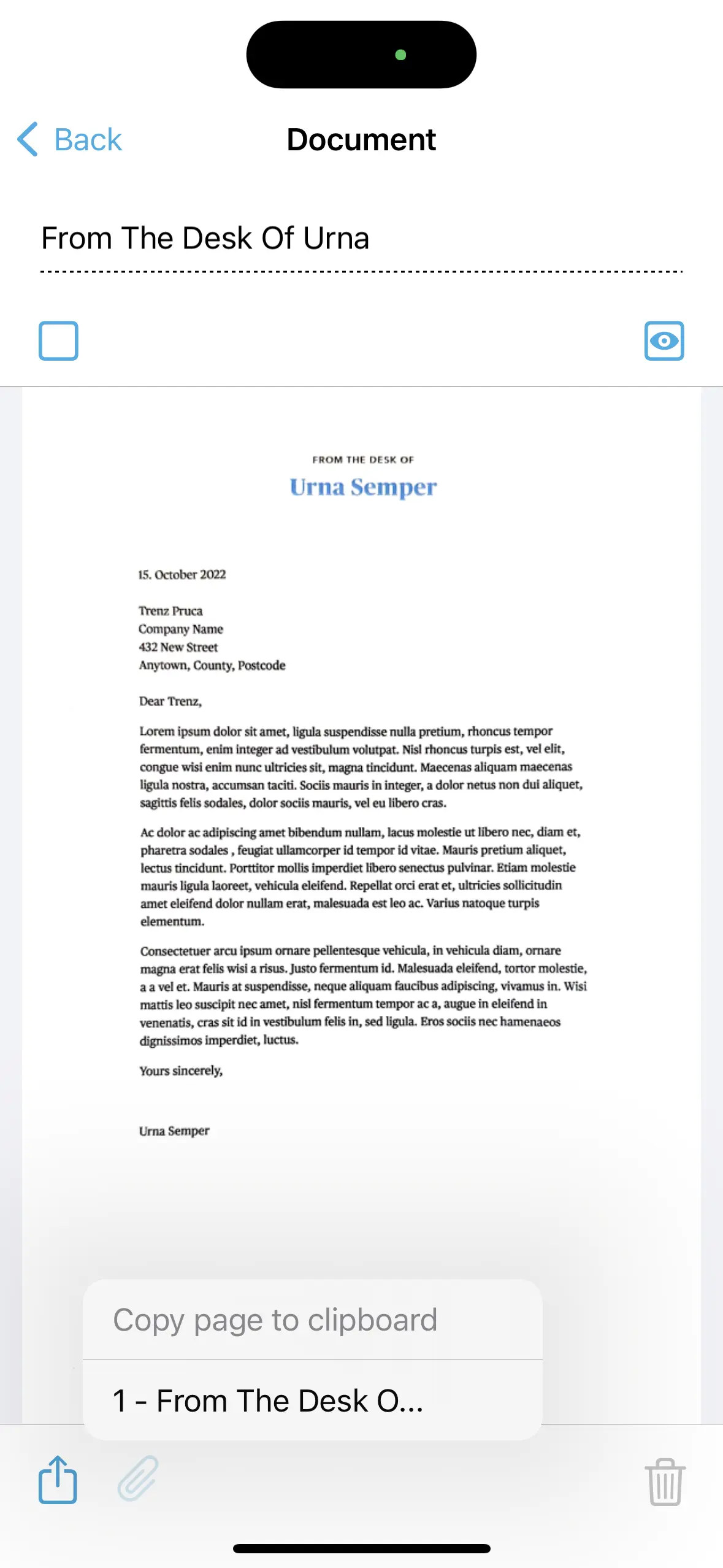
Torna alla schermata principale toccando il pulsante "Indietro" in alto a sinistra.
Suggerimento: se disponi di documenti con più pagine, puoi modificare facilmente l'ordine delle pagine, se necessario: tocca e tieni premuta la miniatura della pagina nella visualizzazione griglia, quindi trascinala nella nuova posizione.
Impostazioni
Tocca il pulsante a forma di ingranaggio nella schermata principale per aprire il riquadro "Impostazioni":
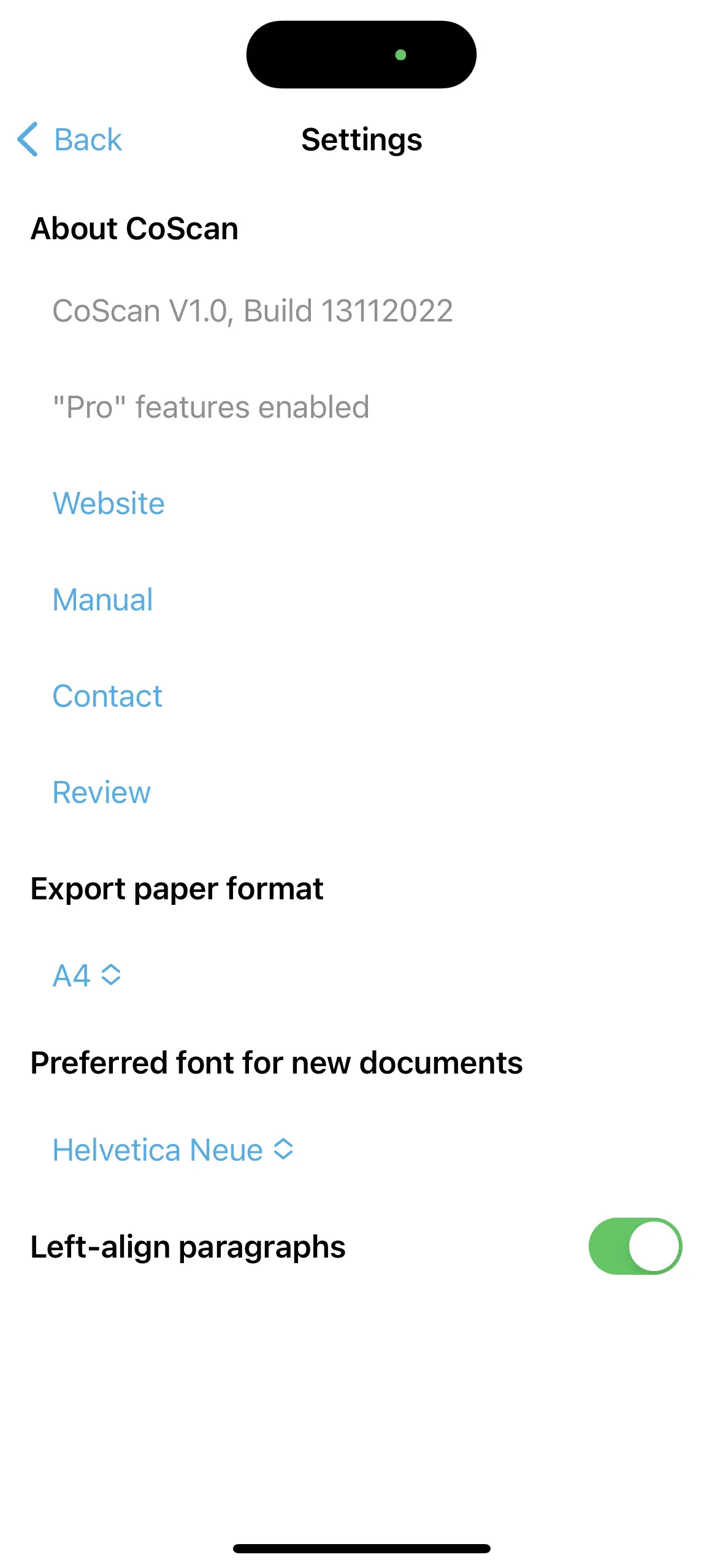
La versione corrente di CoScan e i link assortiti sono elencati per primi e dovrebbero essere autoesplicativi. Si prega di utilizzare il collegamento "Contatto" per inviare segnalazioni di bug, richieste di funzionalità e commenti per posta. Sii il più specifico possibile e includi scansioni di documenti se aiutano a illustrare il tuo problema.
Opzioni:
- Formato cartaceo: scegli tra A4 e US Letter. Si consiglia di impostarlo una volta; tutti i documenti successivi verranno quindi creati con il formato selezionato. Predefinito: A4.
- Carattere preferito: Scegli tra "Helvetica Neue" o "Times New Roman". Ancora una volta, si consiglia di impostarlo una volta. Predefinito: Helvetica Neue
Nota: una prossima versione di CoScan introdurrà il rilevamento avanzato dei caratteri. - Allineamento a sinistra dei paragrafi: questa opzione allinea automaticamente i limiti a sinistra dei paragrafi per un layout più regolare. Disattivare se si scansionano documenti a più colonne o documenti che contengono molto testo centrato o regolato a destra.
Funzionalità di CoScan Pro
Alcune funzioni avanzate e formati di esportazione sono disponibili solo nella versione "Pro" di CoScan. Tocca il pulsante "Corona" nella schermata principale per abilitarli:
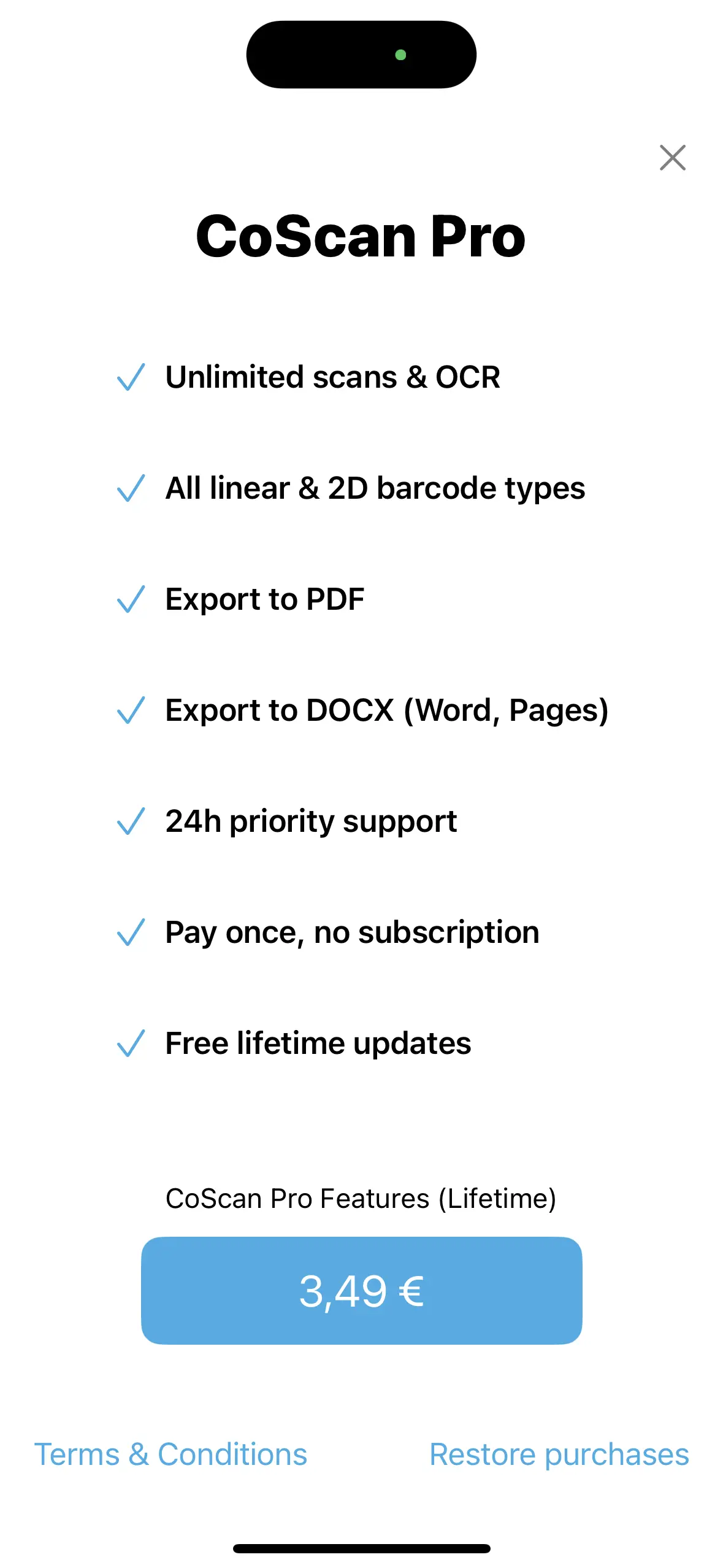
Tieni presente che il prezzo indicato varia a seconda della regione e della valuta.
Una nota dello sviluppatore
Lo sviluppo di app richiede molto impegno. I dispositivi devono essere acquistati, il codice deve essere sviluppato, i manuali devono essere scritti e fornire assistenza ai clienti richiede tempo e, quindi, è costoso. In quanto tale, non possiamo regalare CoScan interamente gratuitamente. Come la maggior parte delle persone non ci piacciono né gli annunci né gli abbonamenti; invece, riteniamo che un ragionevole pagamento una tantum sia una proposta equa che avvantaggia tutti i soggetti coinvolti, sviluppatore e utente.
Grazie per il tuo supporto e buona scansione!