Crear códigos QR en Adobe Illustrator 2021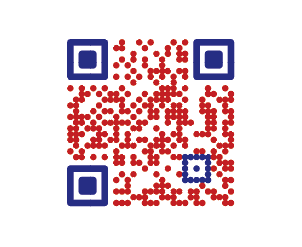
Creación rápida y fácil de códigos de barras 2D QR personalizados con el Softmatic QR Designer para Adobe Illustrator 2021 o superior. Elija entre ocho estilos de código diferentes y millones de colores. Personalice el código de barras QR para su marca añadiendo logotipos o iconos al símbolo. Tipos de datos admitidos:
La extensión presenta uno de los algoritmos de generación de QR más rápidos con el código actualizado en tiempo real a medida que escribe o cambia estilos y colores. El diseñador es totalmente compatible con Unicode con soporte para caracteres acentuados, diéresis y escrituras no latinas. La extensión Softmatic QR Designer funciona de forma independiente, no requiere acceso en línea, componentes externos ni fuentes de código de barras. El código se crea como un gráfico vectorial de alta calidad; Los documentos AI con códigos QR no tienen dependencias y se pueden compartir libremente. Versión actual:V1.4.0 (2023) Requisitos del sistema: macOS 10.15 o superior Windows 10 o superior Adobe Illustrator CC 2021 (Versión 25) o superior InstalaciónComprar en la Adobe ExchangeUbique la extensión en Creative Cloud Marketplace. Después de la compra, la extensión debe descargarse e instalarse automáticamente en su carpeta de extensiones local. La extensión se puede encontrar en el menú de Illustrator Ventana > Extensiones. Si la instalación automática falla, puede instalarla manualmente en cualquier momento: en la aplicación Creative Cloud, vaya a Stock & Marketplace > Complementos > Administrar complementos. La extensión debe aparecer en este panel. Cierra Illustrator y luego haz clic en el botón "Instalar" junto a la lista. Después de la instalación, vuelva a abrir Illustrator. Tenga en cuenta que la extensión está vinculada al ID de Adobe que se utilizó para la compra. Comprar en la tienda en línea de SoftmaticSiga las instrucciones aquí para la instalación; en el primer lanzamiento, la extensión le pedirá la clave de licencia que debería haber recibido después de pagar en la tienda. Crear un código QR en IllustratorLa creación de un código QR en Illustrator funciona en cuatro sencillos pasos:
Veamos esos pasos con más detalle: Se muestra el panel de la extensión con la configuración predeterminada: 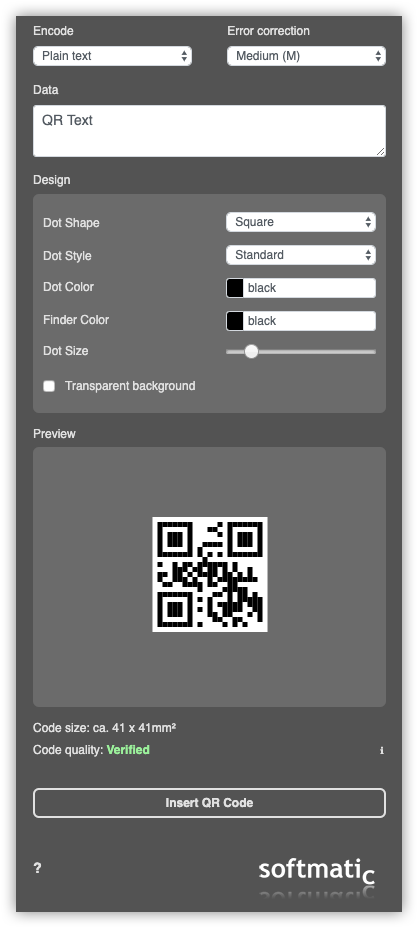 Seleccione el tipo de contenido del menú desplegable en la esquina superior izquierda. Disponibles son:
Más información sobre datos de VCardCon el tipo de contenido VCard seleccionado, puede ingresar todos los datos relevantes manualmente. Sin embargo, es mucho más rápido simplemente arrastrar un archivo VCF con datos de contacto sobre el panel, así (observe el marco verde resaltado): 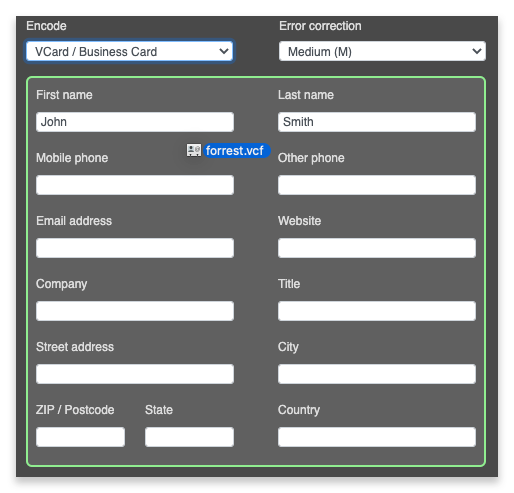 Esto completará automáticamente todos los datos. Entrada de datosEl código se actualizará en tiempo real a medida que escribe. También puede pegar texto del portapapeles en el campo de entrada respectivo; si la vista previa no se actualiza automáticamente, escriba un espacio o pulse <Intro>. Estilos y colores de códigos QRLa extensión te permite elegir entre cuatro formas diferentes y dos estilos diferentes para los puntos. Haga clic en las paletas de colores para seleccionar colores o escriba un nombre ingles de color, p. ej. "green", en el campo de edición. También puede pegar códigos HEX en el campo (p. ej., "#FF0000" para rojo) y actualizar el color con <Intro>.Asegúrese de seleccionar colores que proporcionen cierto contraste entre el fondo y el código. Evite los colores muy claros ya que pueden reducir la legibilidad del código. Por defecto, el código tiene un fondo blanco. Como opción adicional, puede crear el código con un fondo transparente, esto es útil si desea coloque el código de barras en un documento existente, p. una cubierta de libro o embalaje. Nuevamente, asegúrese de tener contraste combinaciones de colores No cree códigos "invertidos" (por ejemplo, amarillo sobre fondo negro), ya que la mayoría de las aplicaciones de lectores de códigos de barras no escanearán dichos códigos. Nota: Los tres patrones de búsqueda en las esquinas del código QR siempre se dibujan sólidos para garantizar que el código se escaneará correctamente. Configuración del tamaño del código QRUse el control deslizante en el panel de diseño para establecer el tamaño deseado del código. El tamaño final aproximado del código se indica en la ventana de vista previa. Si el tamaño de punto seleccionado da como resultado un código que no cabe en la vista previa, la visualización se reducirá en consecuencia.Configuración del nivel de corrección de errores (ECC) del código QREl código de barras QR admite cuatro niveles de capacidad de corrección de errores:
Agregar una imagen o logotipo al código QR en IllustratorUna característica sobresaliente de QR es la muy capaz corrección de errores. Cuando se establece en el nivel más alto, incluso los códigos en los que falta o está dañado el 30 % del área aún pueden reconocerse. Esto se puede aprovechar para los llamados "códigos de vanidad" al superponer un logotipo o icono de la empresa u otras imágenes sobre el código.Para agregar una imagen, simplemente arrástrela desde el escritorio o el administrador de archivos sobre la vista previa. Aquí arrastramos el archivo "logo.png" sobre el código QR; tenga en cuenta el resaltado (marco verde): 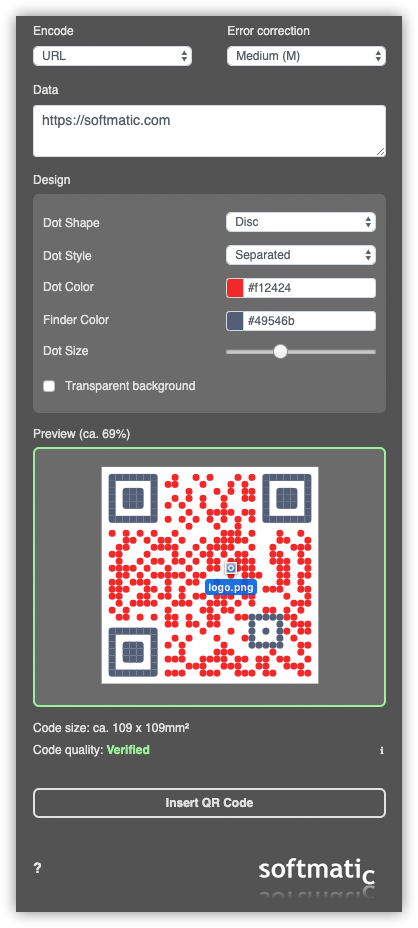 QR Designer admite la incorporación de logotipos e imágenes en todos los formatos de archivo de imagen comunes (TIFF, PNG, JPEG) y respetará la transparencia si está presente en la imagen. Tenga en cuenta las siguientes prácticas recomendadas al insertar una imagen:
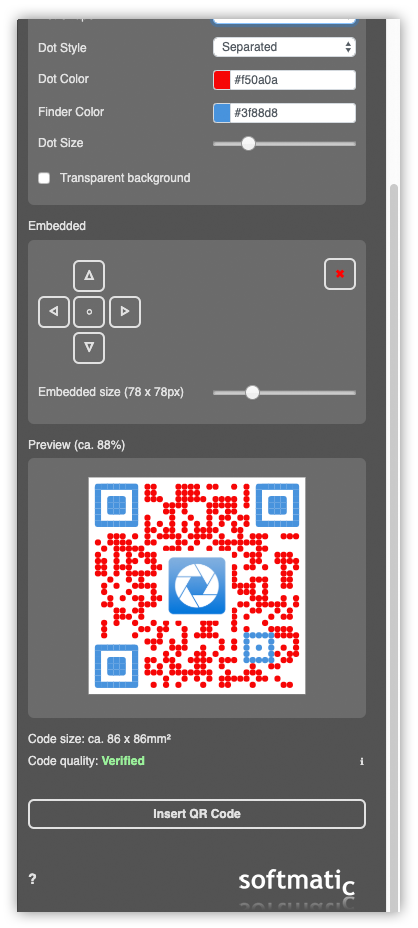 Por defecto la imagen está centrada dentro del código QR. Use los botones de flecha sobre la vista previa para cambiar la posición de la imagen. Ajuste el tamaño con el control deslizante, elimine la imagen con el botón "x". Consejo: Si desea incrustar su logotipo más tarde, simplemente use un cuadrado blanco como imagen y ajústelo al tamaño adecuado. Esto dejará un espacio vacío en el centro del código donde podrá colocar su obra de arte. Agregar código QR al documento de IllustratorUna vez que esté satisfecho con su diseño, haga clic en "Insertar código QR" para agregar el código de barras a su documento de Illustrator. El código de barras se agregará a la capa superior de la capa actual. documento activo. Asegúrese de que esta capa no esté bloqueada u oculta o que el código de barras no se pueda colocar.No escale ni estire el QR después de colocarlo, ya que esto puede invalidar el código. Si el código tiene el tamaño incorrecto, simplemente elimínelo y cree uno nuevo. Consejo: Para evitar cambios accidentales, considere bloquear el objeto de código de barras o mantenerlo en una capa dedicada y luego bloquear la capa. Verificando el código QRLa extensión viene con su propio lector QR integrado para verificar el código. Esto es especialmente útil si incrusta imágenes en el código. En este ejemplo, el logotipo incrustado es demasiado grande, 106 x 106 px. El código no se verifica, incluso con la configuración de ECC en "Bes":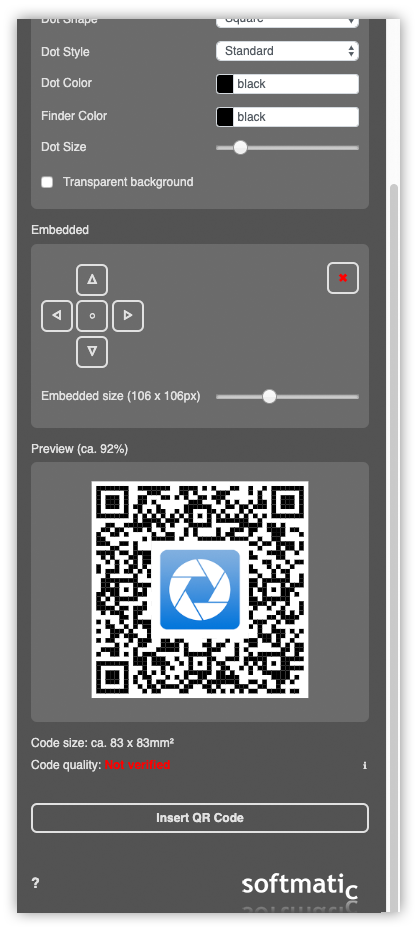 Reduciendo un poco el logo a 84 x 84px. da como resultado un código que es válido: 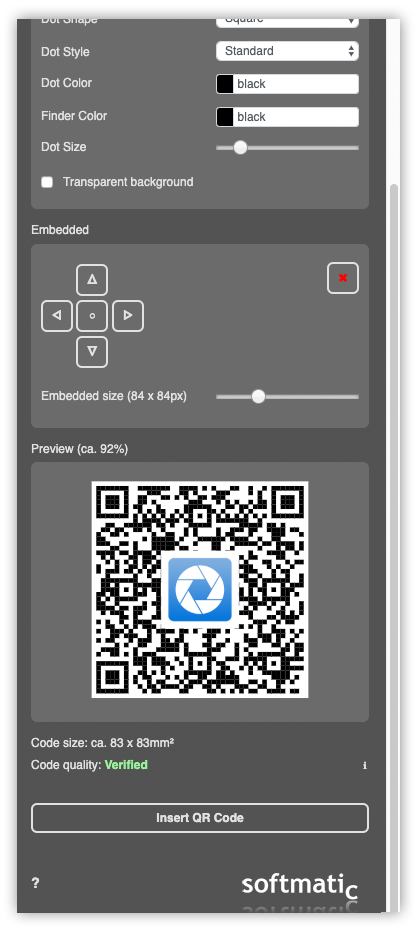 Sin embargo, el lector tiene dos carencias que debe tener en cuenta:
Por lo tanto, se recomienda encarecidamente que pruebe el código con una aplicación de escáner dedicada. En iOS, puede usar la aplicación de cámara de archivo que puede detectar y leer códigos QR. Para Android, recomendamos la aplicación Google ZXing. Google ZXing también está disponible como un servicio en línea. DescargarSoftmatic QR Designer para Illustrator se puede descargar desde Creative Cloud Marketplace. También proporcionamos extensiones de código de barras para Photoshop e InDesign, consulte aquí. ¿Eres nuevo en códigos QR?Asegúrese de ver nuestra introducción a los códigos QR. |
