Crea codici QR in Adobe Illustrator 2021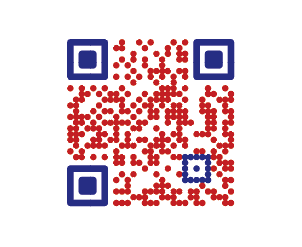
Creazione facile e veloce di codici a barre QR 2D personalizzati con Softmatic QR Designer per Adobe Illustrator 2021 o versioni successive. Scegli tra otto diversi stili di codice e milioni di colori. Personalizza il codice a barre QR per il tuo marchio aggiungendo loghi o icone al simbolo. Tipi di dati supportati:
L'estensione presenta uno degli algoritmi di generazione QR più veloci con il codice aggiornato in tempo reale durante la digitazione o la modifica di stili e colori. Il designer è completamente compatibile con Unicode con supporto per caratteri accentati, dieresi e script non latini. L'estensione del designer QR di Softmatic funziona da sola, non sono richiesti accesso online, componenti esterni o font di codici a barre. Il codice viene creato come grafica vettoriale di alta qualità; I documenti AI con codici QR non hanno dipendenze e possono essere condivisi liberamente. Versione attuale:V1.4.0 (2023) Requisiti di sistema: macOS 10.15 o versioni successive Windows 10 o versioni successive Adobe Illustrator CC 2021 (versione 25) o successiva InstallazioneL'estensione è elencata nel Creative Cloud Marketplace. È disponibile anche nell'app Creative Cloud. Seleziona Stock & Marketplace, sezione Plugins e cerca "softmatic": 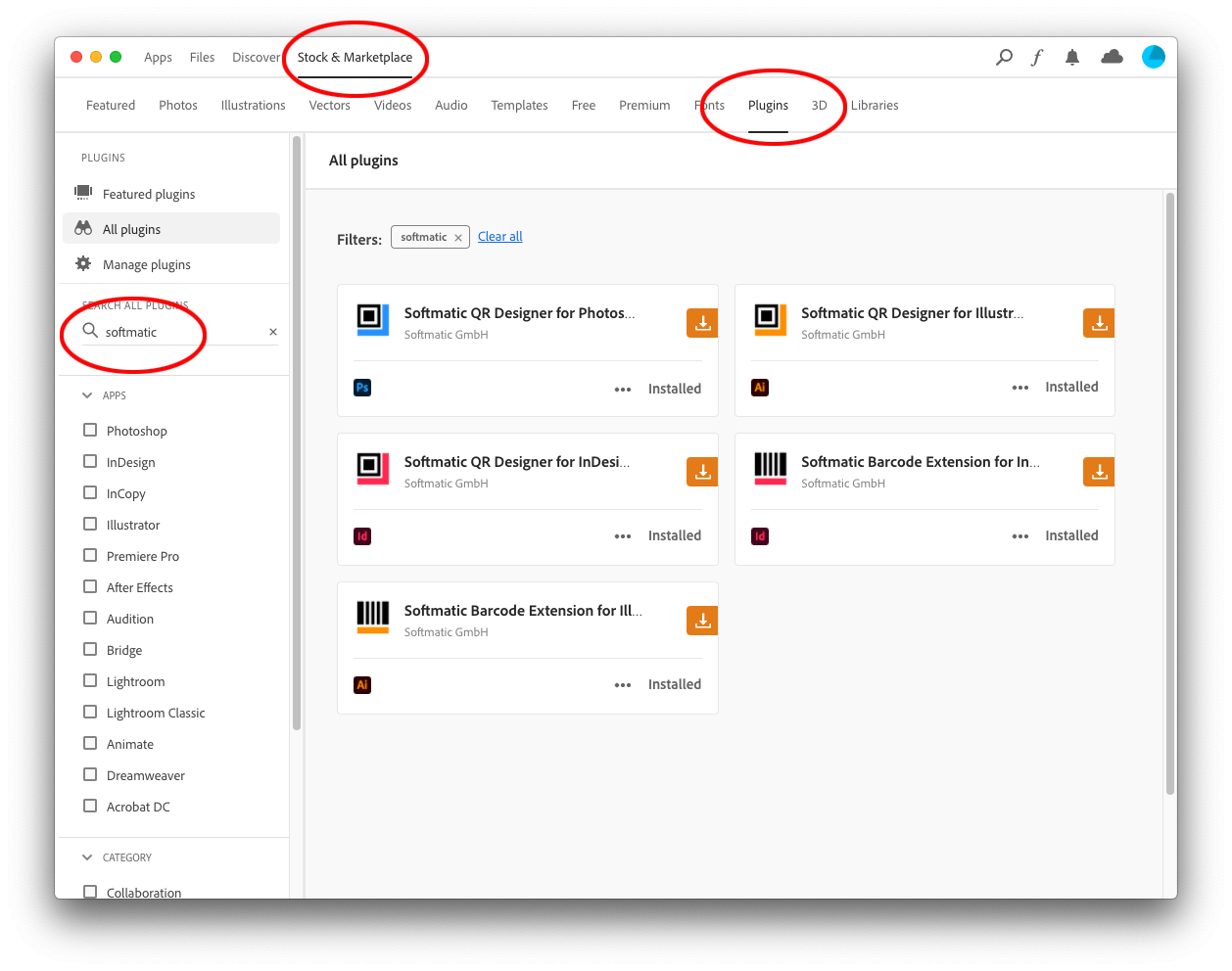
L'estensione dovrebbe essere scaricata e installata automaticamente nella cartella delle estensioni locali. L'estensione può quindi essere trovata nel menu di Illustrator Finestra > Estensioni. Se l'installazione automatica non riesce, puoi installarla manualmente in qualsiasi momento: nell'app Creative Cloud, vai a Stock & Marketplace > Plugin > Gestisci plugin. L'estensione dovrebbe essere elencata in questo pannello. Chiudi Illustrator e quindi fai clic sul pulsante "Installa" accanto all'elenco. Dopo l'installazione, riapri Illustrator. Tieni presente che l'estensione è legata all'ID Adobe utilizzato per il download. Creazione di un codice QR in IllustratorLa creazione di un codice QR in Illustrator funziona in quattro semplici passaggi:
Esaminiamo questi passaggi in modo più dettagliato: Viene mostrato il pannello dell'estensione con le impostazioni predefinite: 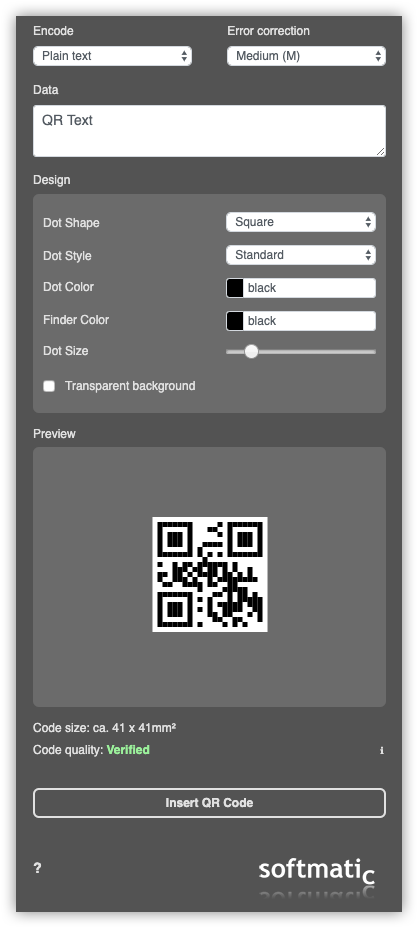 Seleziona il tipo di contenuto dal menu a discesa nell'angolo in alto a sinistra. Sono disponibili:
Ulteriori informazioni sui dati VCardCon il tipo di contenuto VCard selezionato, puoi inserire manualmente tutti i dati rilevanti. Tuttavia, è molto più veloce trascinare semplicemente un file VCF con i dati dei contatti sul pannello, in questo modo (notare la cornice verde evidenziata): 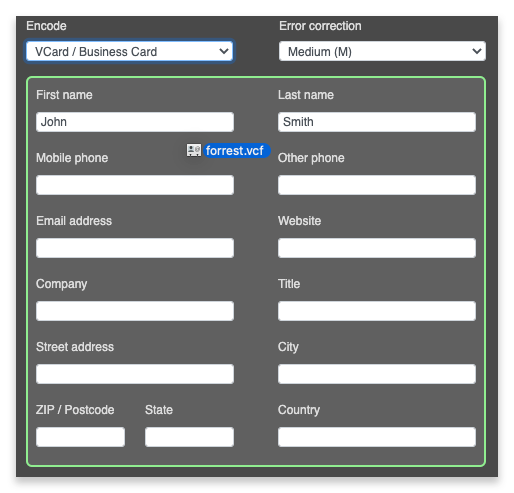 Questo compilerà automaticamente tutti i dati. Inserimento datiIl codice verrà aggiornato in tempo reale durante la digitazione. Puoi anche incollare il testo dagli appunti nel rispettivo campo di input; se l'anteprima non si aggiorna automaticamente, digita uno spazio o premi <Invio>. Stili e colori del codice QRL'estensione ti consente di scegliere tra quattro diverse forme e due diversi stili per i punti. Fare clic sui riquadri dei colori per selezionare i colori o digitare un nome inglese di colore, ad es. "green", nel campo di modifica. Puoi anche incollare codici HEX nel campo (ad es. "#FF0000" per il rosso) e aggiornare il colore con <Invio>.Assicurati di selezionare i colori che forniscono un contrasto tra lo sfondo e il codice. Evita i colori molto chiari in quanto possono ridurre la leggibilità del codice. Per impostazione predefinita, il codice ha uno sfondo bianco. Come opzione aggiuntiva, puoi creare il codice con uno sfondo trasparente, questo è utile se lo desideri posizionare il codice a barre su un documento esistente, ad es. una copertina o un imballaggio di un libro. Ancora una volta, assicurati di avere contrasto combinazioni di colori. Non creare codici "invertiti" (ad es. giallo su sfondo nero) poiché la maggior parte delle app per la lettura di codici a barre non esegue la scansione di tali codici. Nota: i tre modelli di ricerca negli angoli del codice QR sono sempre disegnati in modo solido per assicurarlo il codice verrà scansionato correttamente. Impostazione della dimensione del codice QRUtilizzare il dispositivo di scorrimento nel pannello di progettazione per impostare la dimensione desiderata del codice. La dimensione finale approssimativa del codice è indicata nella finestra di anteprima. Se la dimensione del punto selezionata risulta in un codice che non si adatta all'anteprima, la visualizzazione verrà ridimensionata di conseguenza.Impostazione del livello di correzione degli errori (ECC) del codice QRIl codice a barre QR supporta quattro livelli di capacità di correzione degli errori:
Aggiunta di un'immagine o di un logo al codice QR in IllustratorUna caratteristica eccezionale di QR è la correzione degli errori molto capace. Quando è impostato al livello più alto, è ancora possibile riconoscere anche i codici in cui il 30% dell'area è mancante o danneggiato. Questo può essere sfruttato per i cosiddetti "codici vanity" sovrapponendo un logo aziendale o un'icona o altre immagini sul codice.Per aggiungere un'immagine, trascinala semplicemente dal desktop o dal file manager sull'anteprima. Qui trasciniamo il file "logo.png" sul codice QR; notare l'evidenziazione (cornice verde): 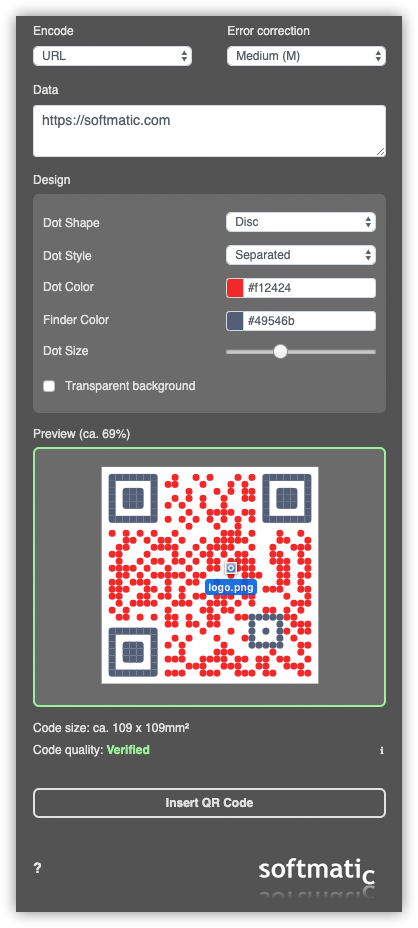 QR Designer supporta l'incorporamento di loghi e immagini in tutti i formati di file immagine comuni (TIFF, PNG, JPEG) e rispetterà la trasparenza se presente nell'immagine. Si prega di considerare le seguenti best practice durante l'incorporamento di un'immagine:
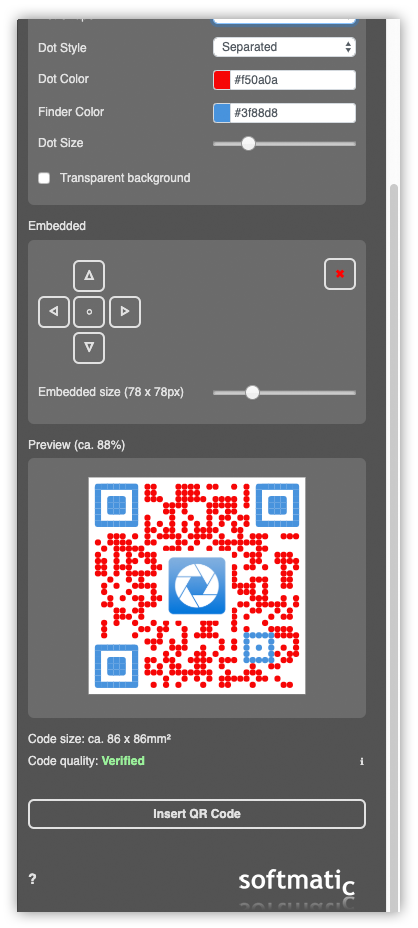 Per impostazione predefinita, l'immagine è centrata all'interno del codice QR. Utilizzare i pulsanti freccia sopra l'anteprima per modificare la posizione dell'immagine. Regola le dimensioni con il cursore, elimina l'immagine con il pulsante "x". Suggerimento: se desideri incorporare il tuo logo in un secondo momento, utilizza semplicemente un quadrato bianco come immagine e adattalo alla dimensione corretta. Questo lascerà uno spazio vuoto al centro del codice dove potrai quindi posizionare la tua opera d'arte. Aggiungi codice QR al documento IllustratorUna volta che sei soddisfatto del tuo design, fai clic su "Insert QR Code" per aggiungere il codice a barre al tuo documento Illustrator. Il codice a barre verrà aggiunto al livello più alto dell'attuale documento attivo. Assicurati che questo livello non sia bloccato o nascosto o che il codice a barre non possa essere posizionato.Non ridimensionare o allungare il QR dopo che è stato posizionato in quanto ciò potrebbe rendere il codice non valido. Se il codice ha una dimensione errata, è sufficiente eliminarlo e crearne uno nuovo. Suggerimento: per evitare modifiche accidentali, valuta la possibilità di bloccare l'oggetto codice a barre o di tenerlo su un livello dedicato, quindi bloccare il livello. Verifica del codice QRL'estensione viene fornita con un proprio lettore QR integrato per verificare il codice. Ciò è particolarmente utile se si incorporano immagini nel codice. In questo esempio, il logo incorporato è troppo grande a 106 x 106 px. Il codice non è verificato, anche con l'ECC impostato su "Best":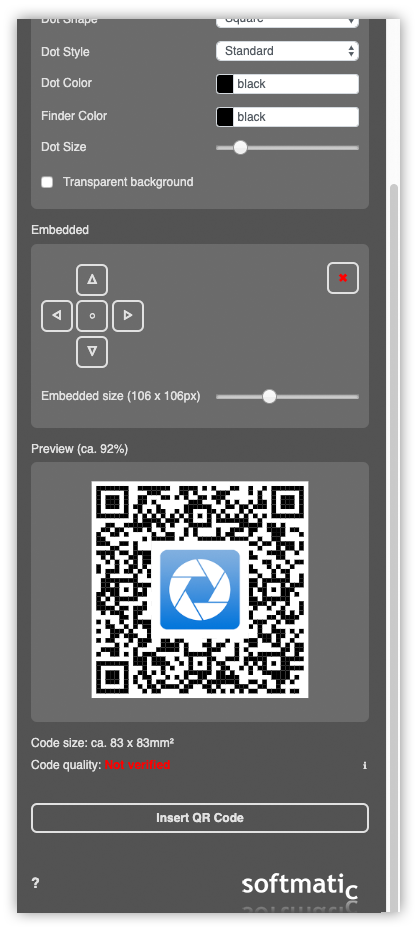 Ridimensionare leggermente il logo a 84 x 84 px. restituisce un codice valido: 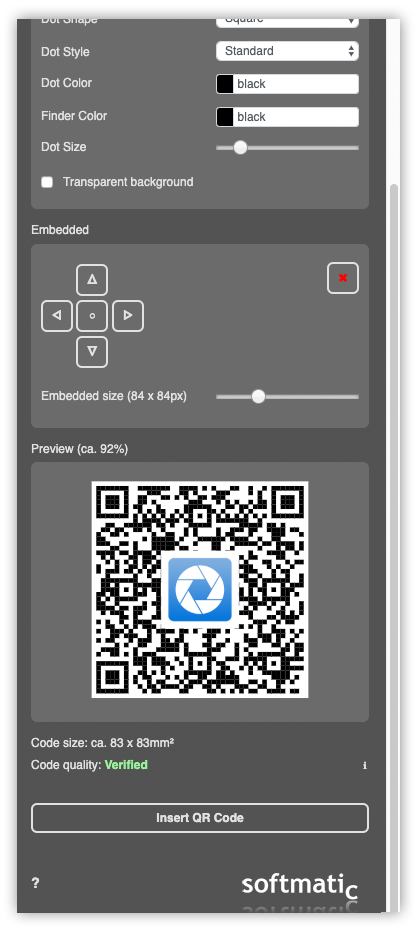 Tuttavia, il lettore ha due carenze che dovresti tenere a mente:
Si consiglia pertanto di testare il codice con un'app scanner dedicata. Su iOS puoi utilizzare l'app della fotocamera stock in grado di rilevare e leggere i codici QR. Per Android, consigliamo l'app Google ZXing. Google ZXing è disponibile anche come servizio online. ScaricaIl Softmatic QR Designer per Illustrator può essere scaricato dal Creative Cloud Marketplace. Forniamo anche estensioni di codici a barre per Photoshop e InDesign, vedi qui. Nuovi codici QR?Assicurati di vedere la nostra introduzione ai codici QR (in inglese). |
