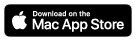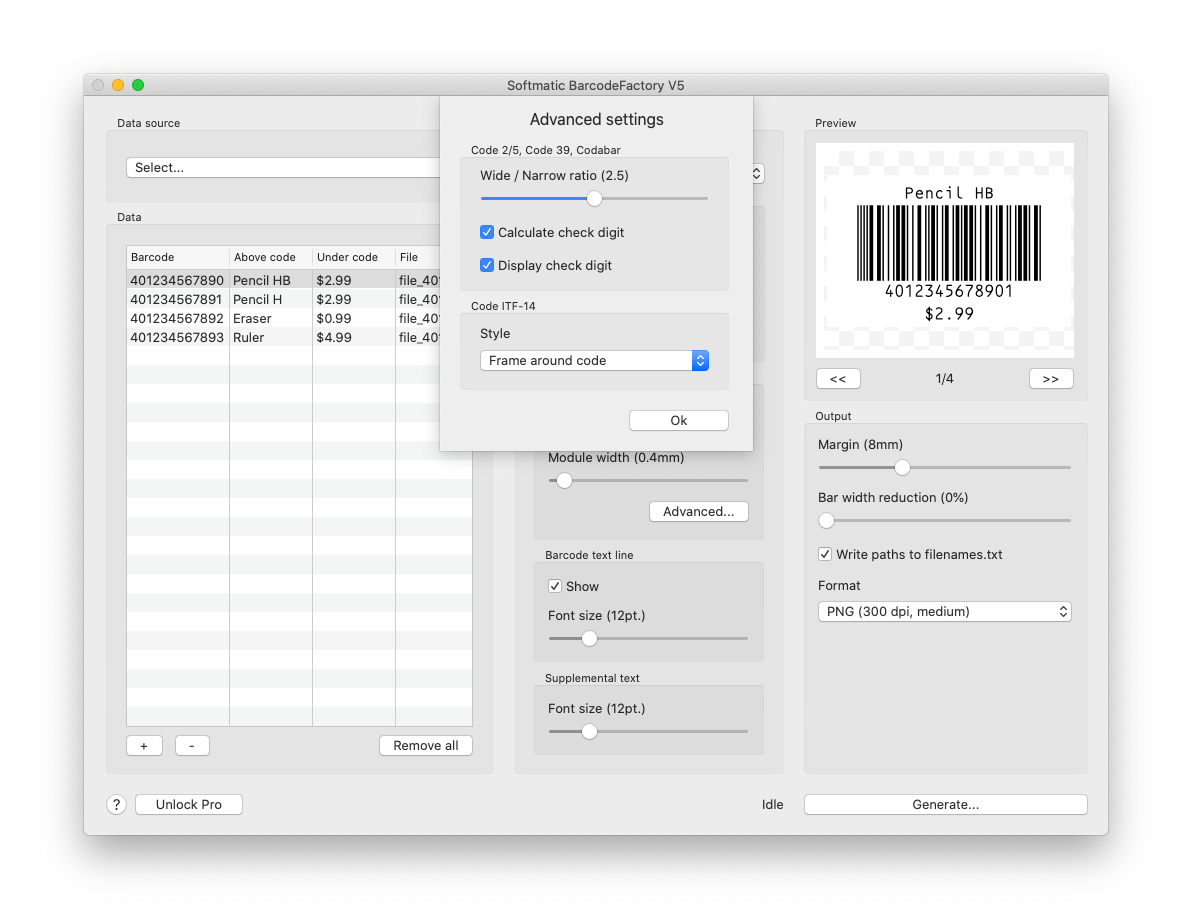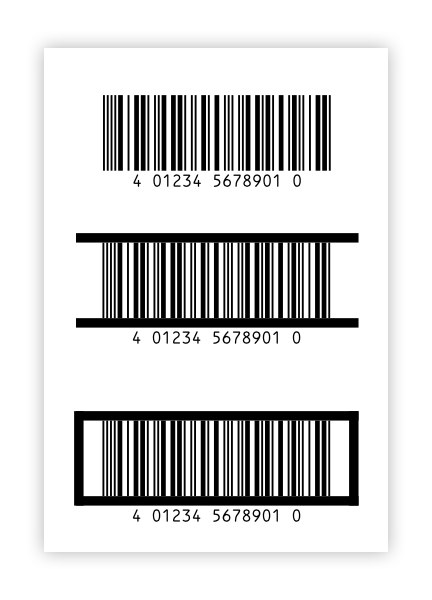Softmatic BarcodeFactory V5 - Bulk Barcode GeneratorSoftmatic BarcodeFactory V5 bulk creates standards-compliant barcodes in seconds. Import tabular data from text files, spreadsheets or over the clipboard or use the built-in generator to create serialized barcodes. Using all cores of your Apple Silicon or Intel CPU, the app will on average create a thousand barcodes in PDF format in under a second.Softmatic BarcodeFactory V5 supports over 20 different symbologies and creates all common linear and 2D barcodes for retail, warehousing, logistics, pharma and transport. Automatic data formatting, check digit calculation and build in safe-guards guarantee high quality barcodes. The created barcodes have no external dependencies. Create print-ready barcodes as CMYK TIFF or PDF for import into your designs, for box and package design, book and magazine covers or periodicals. Create RGB PNG or SVGs for use on the web, in browsers or social applications, events or for mass mailings. This app is very easy to use and will prevent you from creating invalid codes. Nevertheless, we recommended that you invest a few minutes to make yourself familiar with the software. Should you encounter problems or have further questions regarding the creation and use of bar codes, please contact us. System requirements: macOS 10.15 ("Catalina") or higher. Softmatic BarcodeFactory V5 is a Universal app and will run on Macs with Intel CPU and Macs with Apple Silicon. Supported code types:
InstallationBasic vs Pro modeAfter downloading, the app runs in Basic mode. In Basic mode, the export is restricted to raster images with lower resolution. Supported code types in Basic mode are EAN, ISBN, UPC and other retail codes. Many more barcode symbologies and higher resolution exports as well as exports in vector formats are available when in Pro mode.The Pro features are indicated by the green badge, shown here before unlocking: 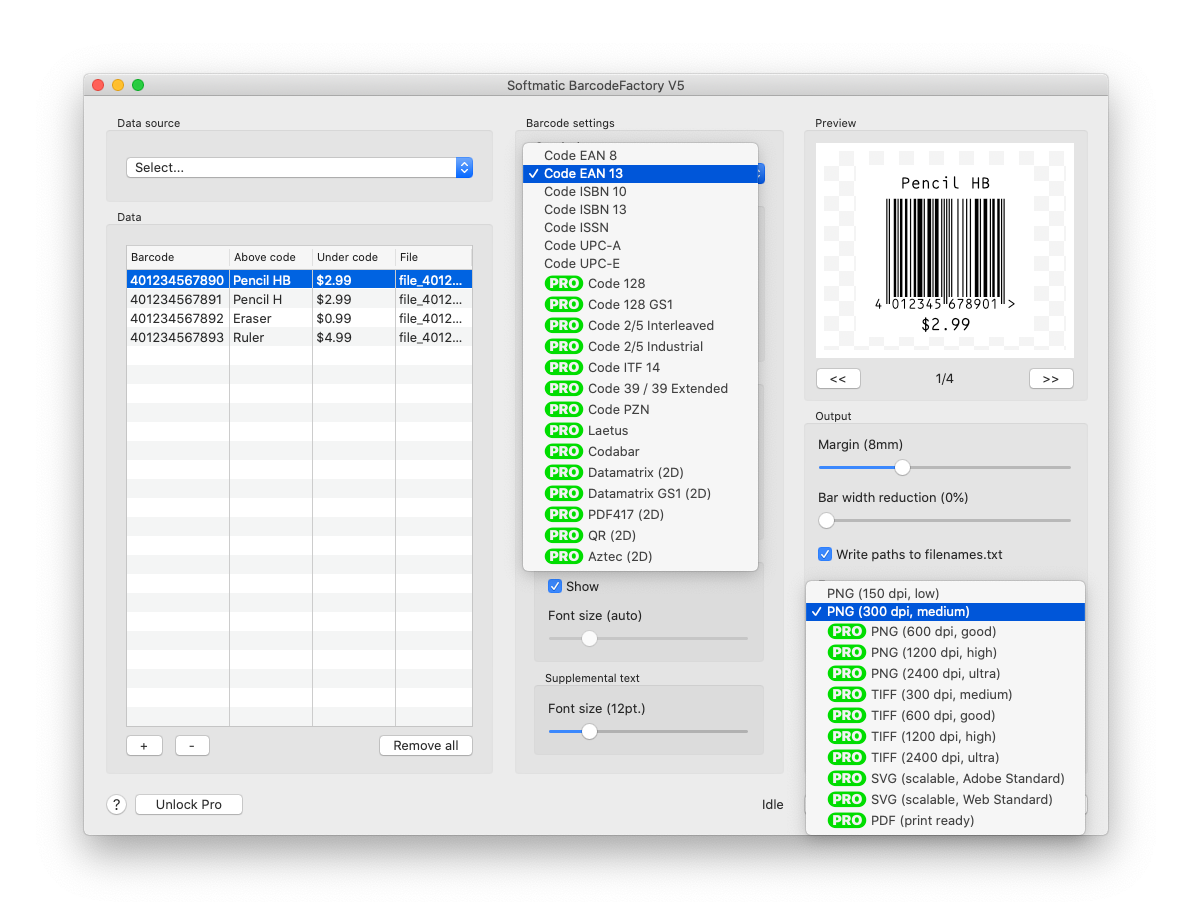
Pro features require purchasing a license. Click the Unlock Pro button and follow the instructions on your screen. In addition, the Pro license entitles you to free premium email support with a guaranteed response time of one business day and free updates over the lifetime of the software. For a collection of high resolution and vector barcode samples, see this archive. Default settingsWith the first launch of the software, the following settings are used:Code type: EAN 13 Data: Four sample data records Code size: SC2 Light margin indicator: Yes Human readable text: Yes Export format: PNG (300dpi, medium) Bar width reduction: 0% Height: 100% In addition, four sample data records are loaded to allow for quick generation of the first few codes. The program window at launch: 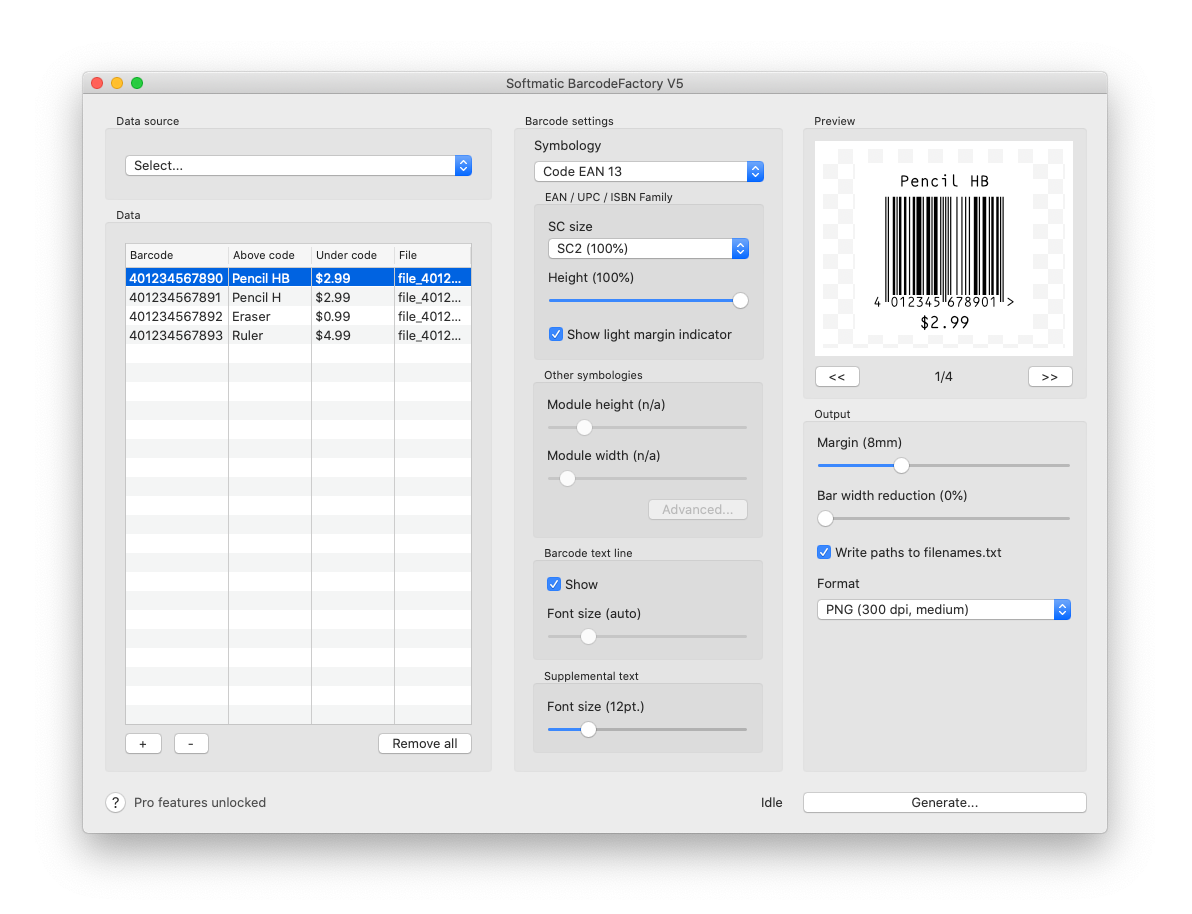
UsageCreating barcodes typically works in four steps:1. Choose barcode type 2. Provide data to encode 3. Choose export format and options 4. Generate and save barcodes to file Choose barcode typeChoose the desired barcode type from the list of available codes. If you choose a code type that is incompatible with the given data, an error message is displayed.Example: Invalid data in the first record ("abc123") for EAN 13: 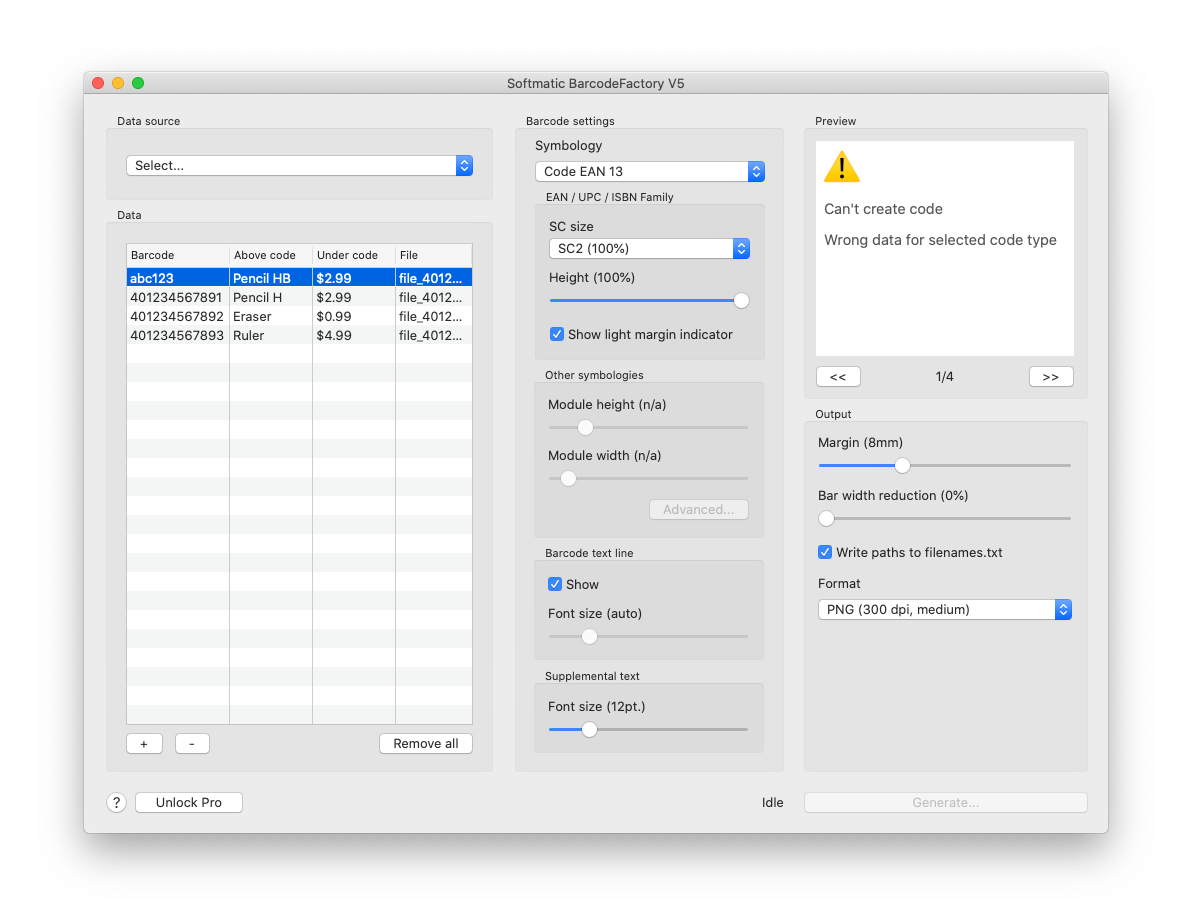
After choosing the barcode type, make the necessary settings as listed in the table below. Note that the app disables settings that do not apply to the selected barcode symbology. For example, with retail codes like EAN, the text size is calculated automatically to fit the text under the code. Hence, the slider to set the font size is disabled.
1) EAN 13, ISSN, ISBN 10, ISBN 13 and UPC-A can carry a satellite, or "add on", barcode. This add on can encode two or five digits. When importing data (see below) the addon can be specified by separating it with a colon, example: 978-1-123-12345-6:90000 This will put "978-1-123-12345-6" into the barcode and "90000" into the add-on. 2) To provide a variant no. for ISSN, append the two digit number to your ISSN, separated by semicolon, e.g. 1234-5678;05. If no variant is specified, "00" will be used. Note 1: With retail barcodes, the software will always recalculate the respective check digit for the selected code. For example, when using EAN 13, it doesn't matter if you enter 12 or 13 digits. If it's 12, the software will append the check digit, if it's 13 the software will overwrite the last digit with the check digit. This behavior is by design to prevent data entry errors and to guarantee that a valid symbol is created. Note 2: Barcodes are generated in pure black (PNG / SVG: RGB(0, 0, 0), TIFF: C0 M0 Y0 K1, PDF: K1). For acceptable color combinations with colored backgrounds, see for example here. As a rule, we advise against non-black barcodes. Prepare DataNumber GeneratorThe built-in number generator produces sequential numbers, typical applications are product barcodes with serial numbers or barcodes for venue tickets.Select Number Generator from the Data source pop-up menu. The Serial Number panel opens: 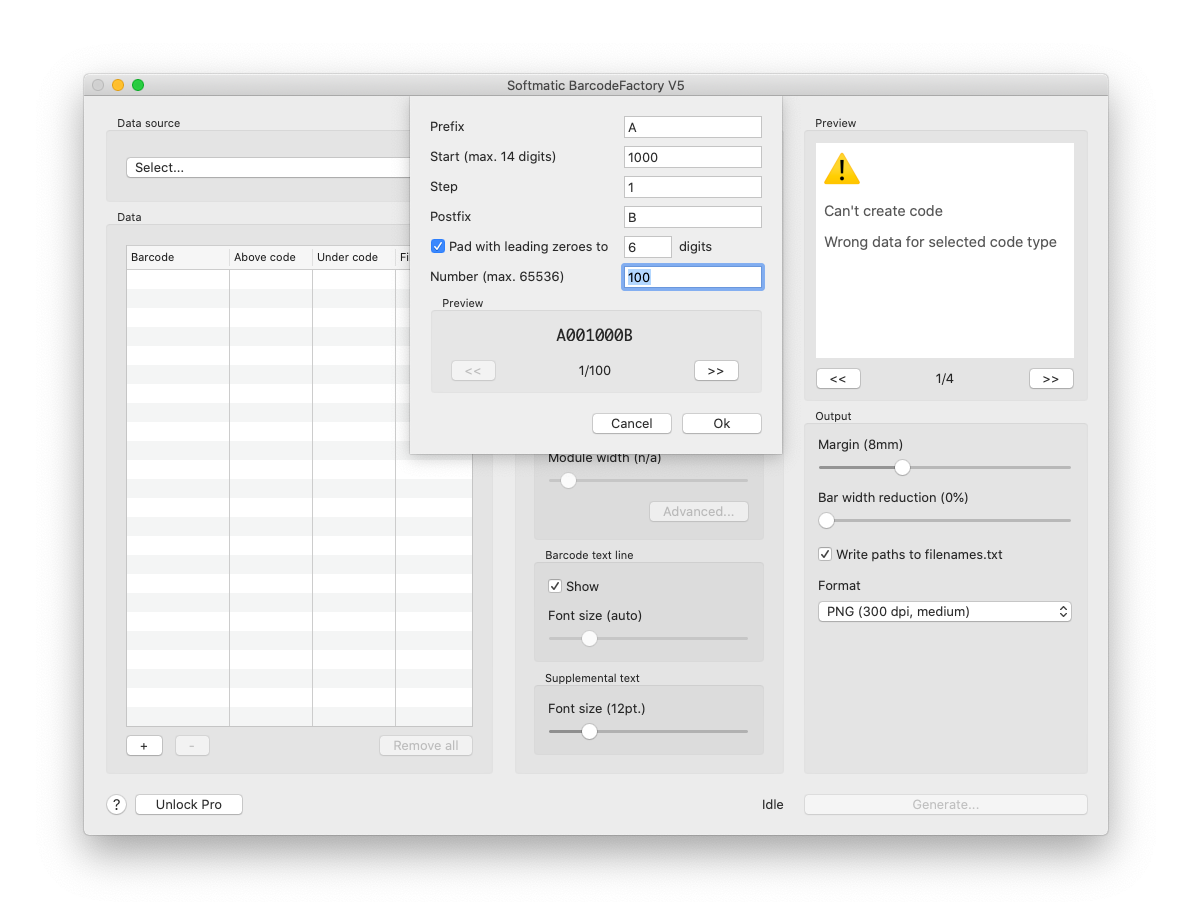
Specify starting value, step (i.e. the difference between individual numbers), and the desired number of codes (max. 65536). If so desired the generator can left-pad the number with zeroes. You can also specify static text that is prepended and appended to the generated number. With the settings above, the following sequence would be generated: A001000B A001001B ...97 more omitted... A001099B Click "OK" to import the generated numbers: 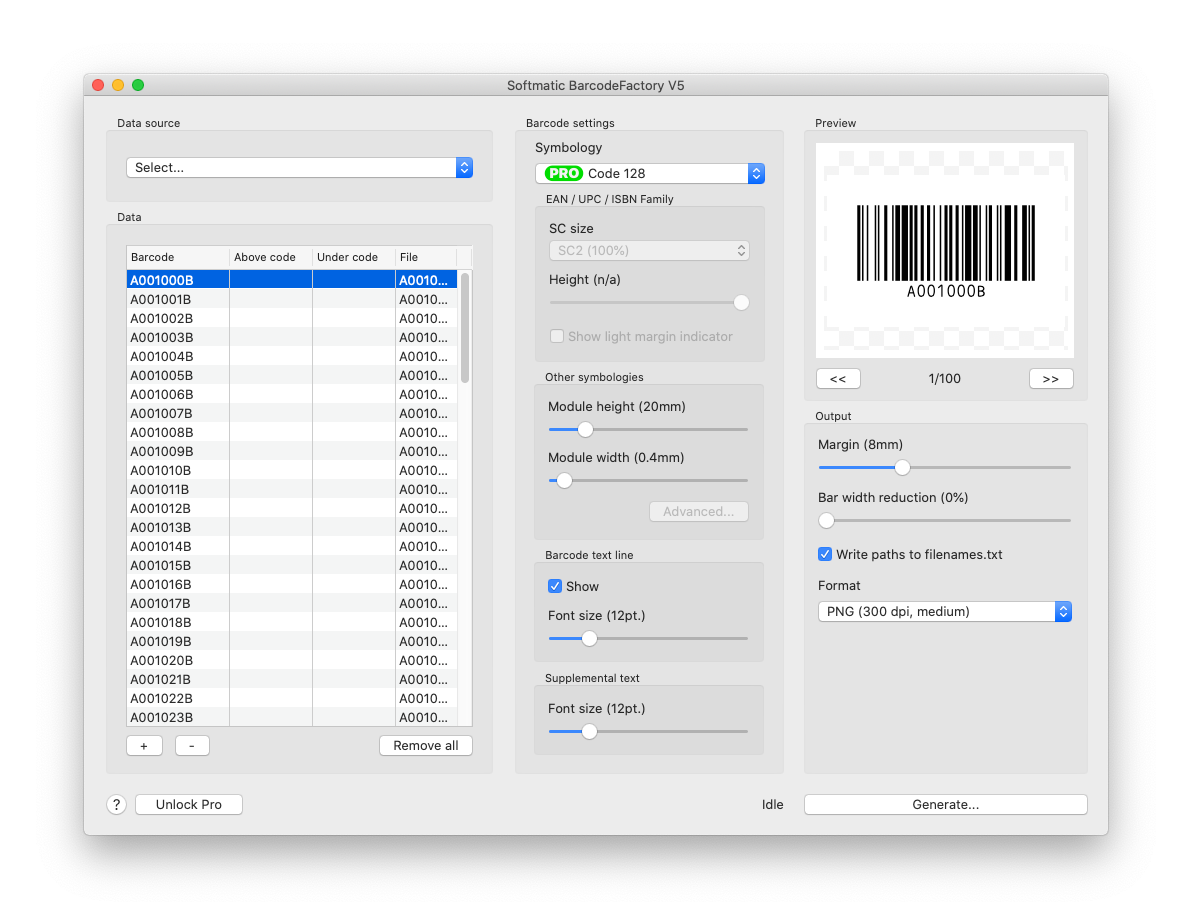
The generated numbers will also be used for the filename of the generated codes, truncated to 64 characters. By double-clicking a filename you can simply edit and change the names to your liking. Same goes for the generated data. Note: The sequence generator can generate numbers with a length of up to 18 digits. For larger numbers or mixed alphanumeric sequences, consider generating the sequences outside the app, e.g. with auto fill in Excel and then importing or pasting the generated sequences as a text file. Import tabular data from a text fileSelect Import from file from the Data source pop-up menu. A standard file dialog opens where you can pick a file. Supported are the file extensions TXT, CSV and TSV.The software expects the data to be in the file row by row, e.g.: 100000 200000 300000 With just one column in the file as above, the filenames of the generated codes will be taken from the encoded data, truncated to 64 characters. In addition to the encoded data you may also specity the output filename and supplementary data that is placed above and under the generated code. The imported data is field-separated by a character that can be selected in the import dialog. In this example a file with semicolon-separated records was imported; with the separator defaulting to comma, the lines are not separated properly: 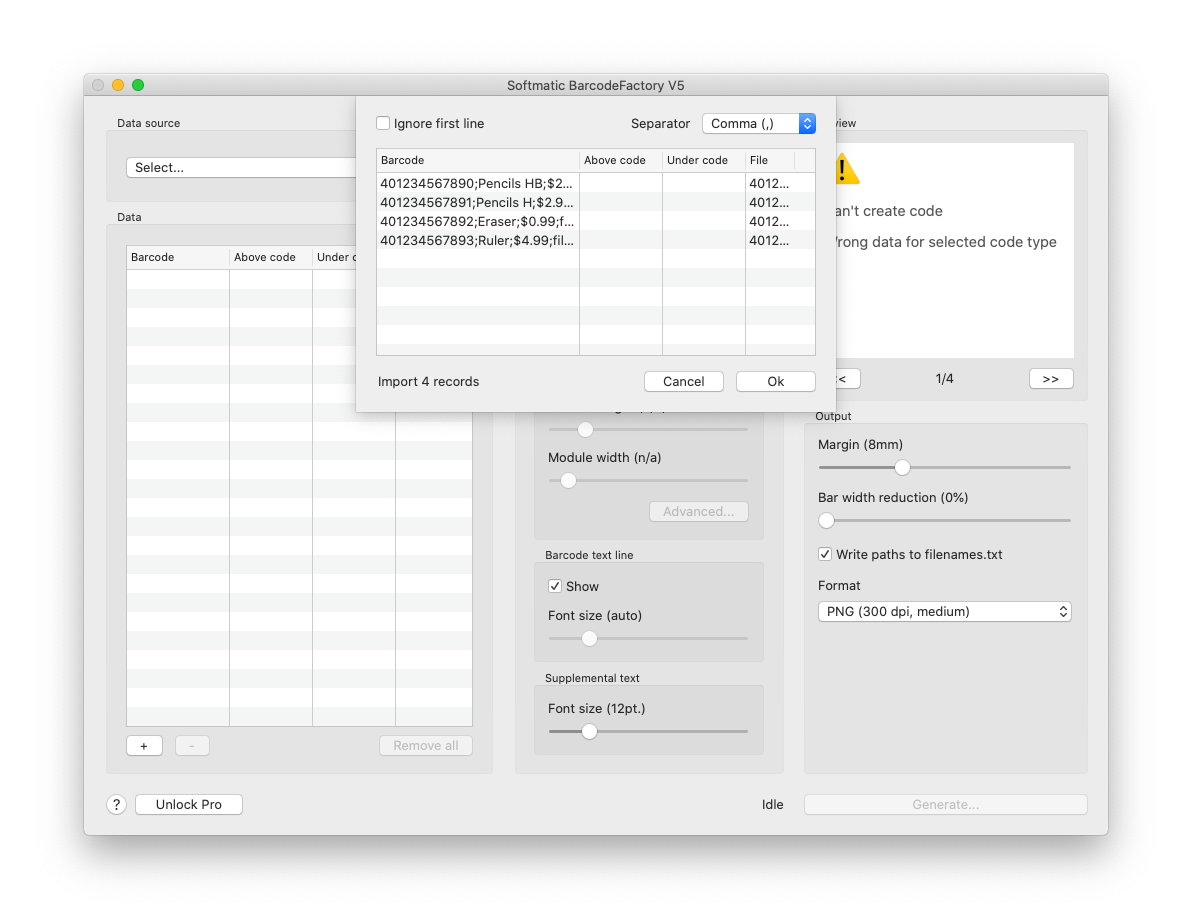
Setting the separator to semicolon parses the lines correctly: 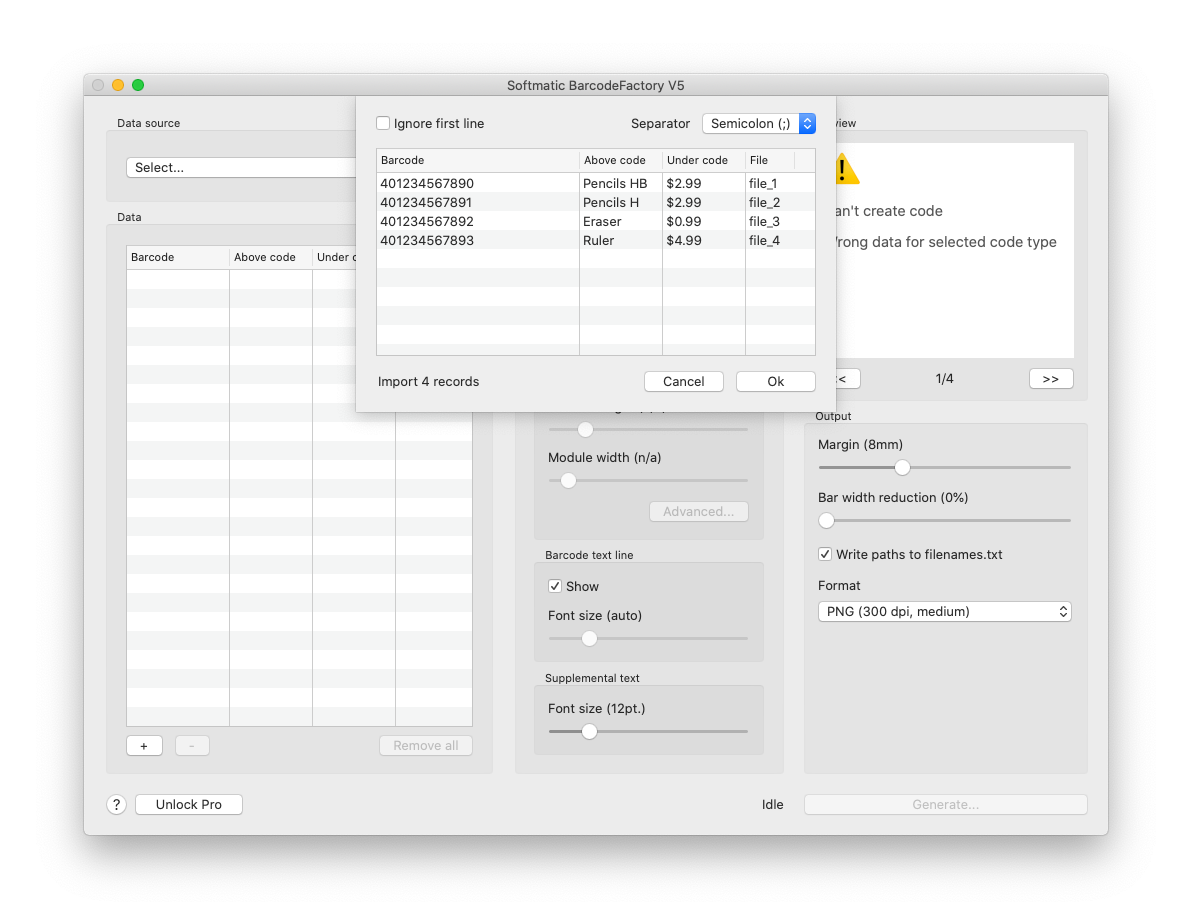
Up to four fields can be specified. Fields can be empty except for the first one. When two or more fields are present the last one will be treated as filename. When three fields are imported the second field will be placed above the code. When four fields are imported the second field will be placed above the code, the third under the code. If the last field is empty or only one field (the actual data content) is present, the filename will be generated from the data content. Here's how the sample data that is shown at program launch would have to look like when imported from a file: 401234567890,Pencils HB,$2.99,file_401234567890 401234567891,Pencils H,$2.99,file_401234567891 401234567892,Eraser,$0.99,file_401234567892 401234567893,Ruler,$4.99,file_401234567893 More examples:
Filenames must be specified without extension, e.g. "file", not "file.pdf". Pasting tabular data from the clipboardPasting via the clipboard is a useful shortcut if you want to import data from a spreadsheet (e.g. Excel or Numbers). In the spreadsheet select the rows and columns like so and Cmd-C to copy to the clipboard: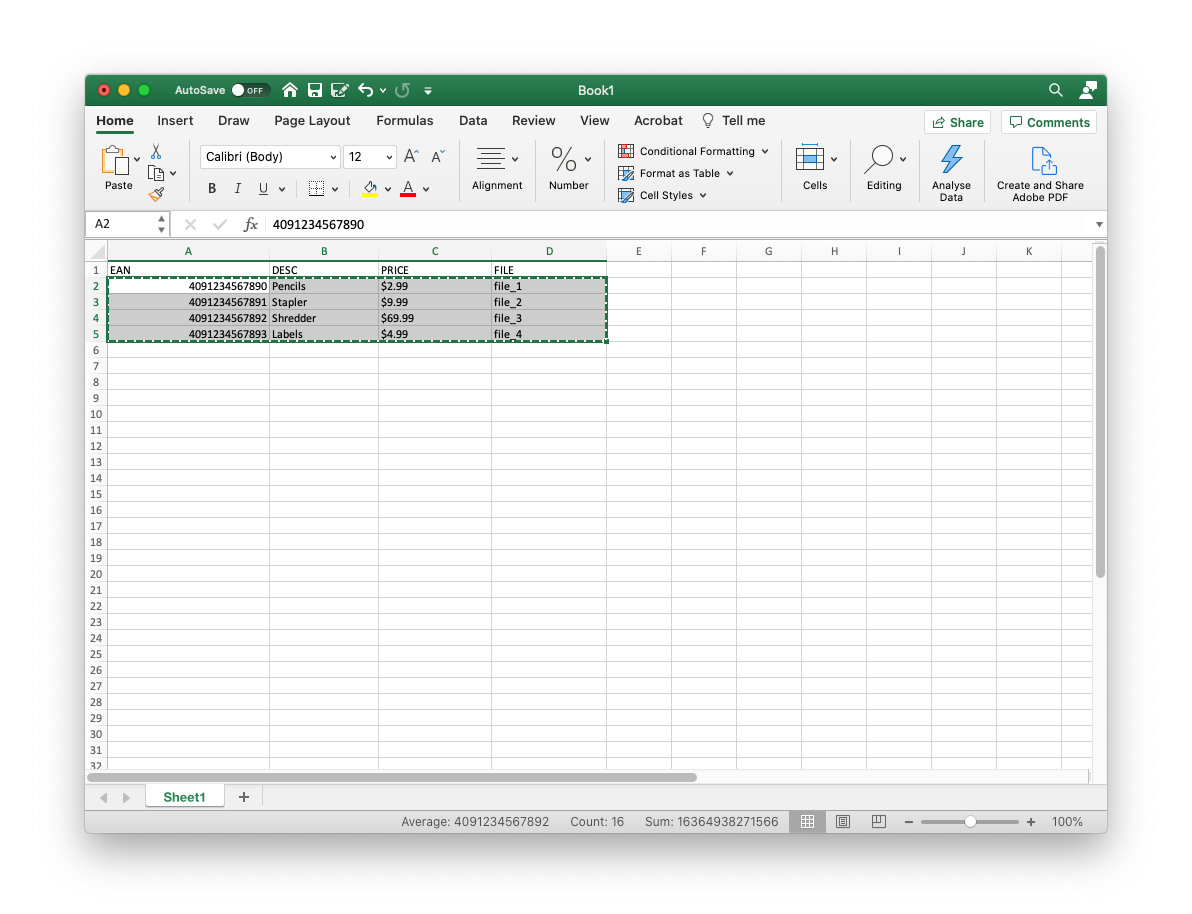 Then in BarcodeFactory select Data source > Import from clipboard. In the dialog, set the separator to TAB:
Then in BarcodeFactory select Data source > Import from clipboard. In the dialog, set the separator to TAB:
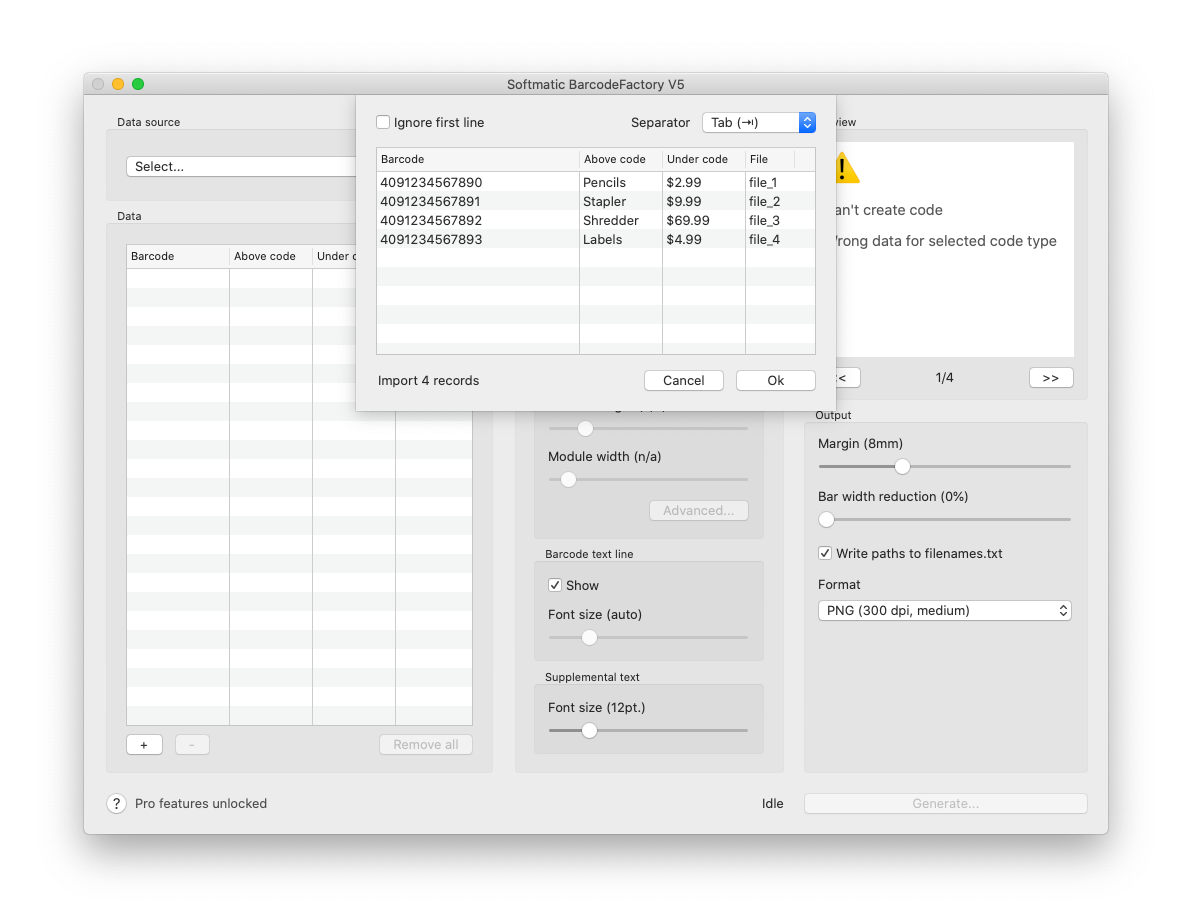 When importing from the clipboard, the same rules apply as when importing from a file, see previous section.
When importing from the clipboard, the same rules apply as when importing from a file, see previous section.
Note: Only text can be pasted from the clipboard. If the clipboard contains other data (e.g. an image) a warning message will be displayed. Manual data entryWhile not very efficient for larger amounts of data, it's still possible to manually enter data. Clear the loaded records with Remove all. Then click the "+"-button to add a record to the list. Double-click an entry in the table to edit it. Click the "-"-button to remove a record.Choose export formatChoose the desired export format from the list of available formats:
For SVG, the software can either create Adobe-compatible files (72 SVG units per inch) or Web-compatible files (96 SVG units per inch). If you plan to use the generated SVGs in Adobe Illustrator, Indesign or Photoshop, do not open the files directly. Instead use File > Place to import the codes into the current document. This will preserve the quality of the code. For data merging the created barcodes in InDesign, see this tutorial. Other options
Reasonable values:
The frame is created with a thickness of 4.83mm (0.190") as prescribed in the GS1 specifications. |
Note 1: With Code 39 the check digit can also be a letter.
Note 2: PZN is always created without a check digit.
Note 3: ITF-14 is always created with a check digit and the check digit is always displayed with the data.