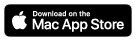Softmatic BarcodeFactory V5Für die Massenproduktion von Barcodevorlagen: Fortlaufende Serienbarcodes, Barcodes aus importierten TXT oder CSV Dateien, Artikeldaten aus Excel oder Numbers. Über 20 Barcodetypen, Export als PNG / SVG für Online Anwendungen oder CMYK-TIFF / PDF für Print. Die ideale Lösung, wenn Sie große Mengen Barcodes für Kataloge, Preislisten, Seriennummern oder ähnliches benötigen. Auch für die massenhafte Produktion von personalisierten 2D Barcodes, z.B. für Mailings, Tickets, Gutscheine, Coupons, Verlosungen usw. Softmatic BarcodeFactory V5 erzeugt tausende Barcodes in Sekunden, automatisch. Wir garantieren, daß die erzeugten Barcodes den entsprechenden Normen der EAN/GS1 und der ISO entsprechen. Die exportierten Barcodes haben keine Abhängigkeiten und können beliebig geteilt und weitergegeben werden. Erzeugen Sie druckfertige Barcodes als PDF oder TIFF oder in Onlineformaten wie PNG und SVG zur Verwendung in Browsern, Apps oder für Massmailings. Aktuelle Version:V5.7 (2023) Systemvoraussetzungen: macOS 10.15 ("Catalina") oder höher. Softmatic BarcodePlus V5 eine Universal App und läuft auf Macs mit Intel CPU und Macs mit Apple Silicon. Unterstützte Barcodetypen:
Hinweis: EAN 13 ist auch unter anderen Namen bekannt, z.B. JAN, EAN 99, EAN Velocity, Presse EAN usw.. In allen Fällen handelt es sich dabei um normale EAN 13 Codes. InstallationBasic oder ProDirekt nach dem Download läuft die Software im Basic Mode. Hier ist der Export auf niedrige Auflösungen beschränkt, genug für viele Anwendungen. Im Basic Mode können die gängigen Handelsstrichcodes EAN, ISBN, UPC usw. erzeugt werden. Die Nutzung der Software im Basic Mode ist grundsätzlich kostenlos. Viele weitere Barcodetypen und Exportformate stehen im Pro Mode zur Verfügung. Die Pro Funktionen sind durch ein entsprechendes Icon gekennzeichnet: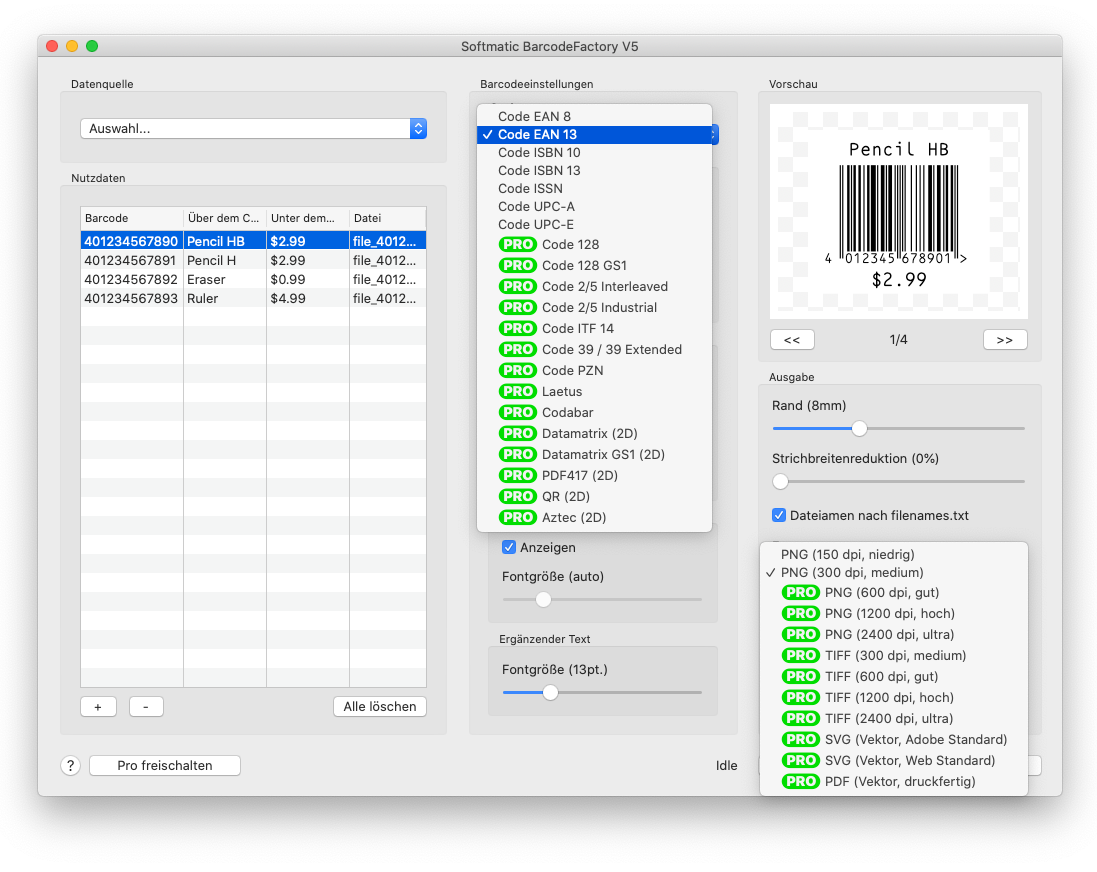
Die Pro Funktionen können durch Anklicken des Buttons Pro freischalten aktiviert werden. Eine Auswahl von Barcodes in hochauflösenden und Vektorformaten finden Sie hier.StandardeinstellungenBeim ersten Programmaufruf werden die folgenden Standardeinstellungen verwendet:Codetyp: EAN 13 Nutzdaten: 401234567890 EAN Codegröße: SC2 Höhe: 100% Ruhezonen Markierung: Ja Lesbarer Text: Ja Exportformat: PNG Strichbreitenreduktion: 0% Zusätzlich sind vier Beispieldatensätze geladen, um die ersten Barcodes erstellen zu können. Die geladenen Daten können durch Doppelklick auf das jeweilige Feld bearbeitet werden. Das Programmfenster beim ersten Aufruf: 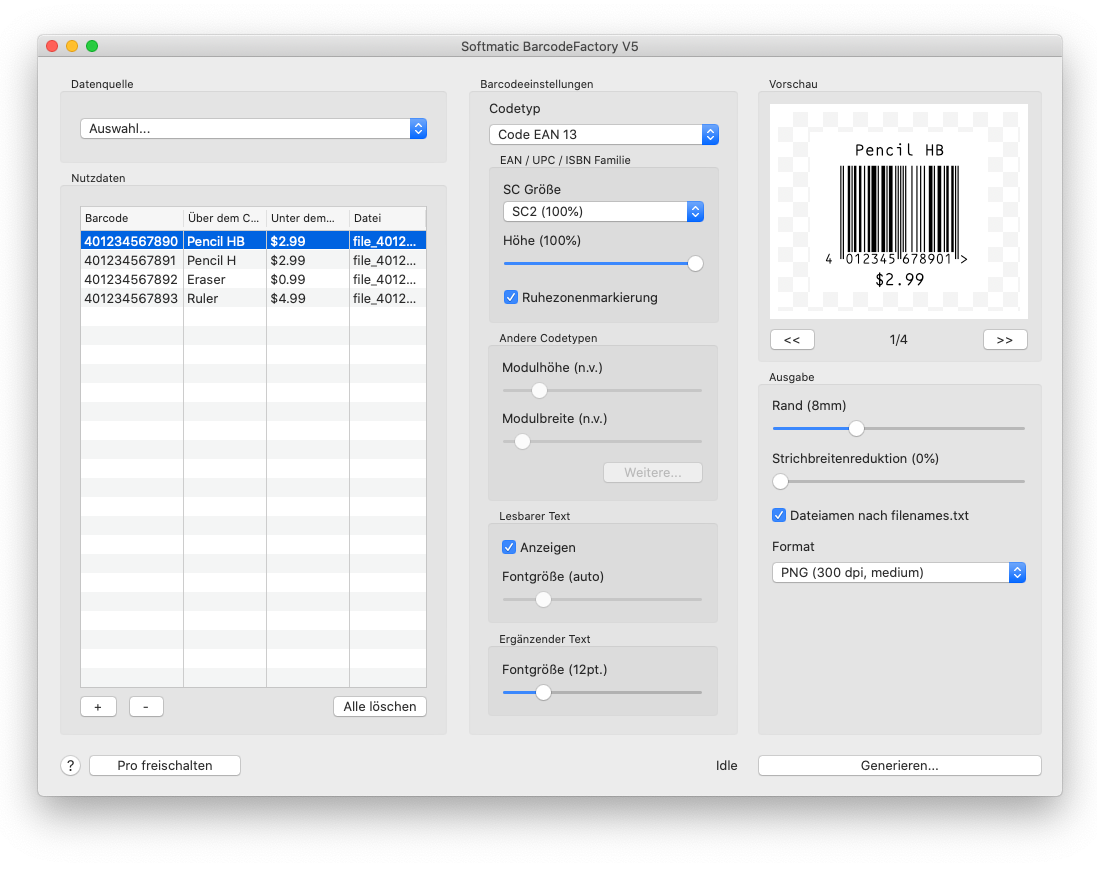
BedienungDie Erstellung von Barcodes erfolgt grundsätzlich in vier Schritten:1. Auswahl des Barcodetyps und Einstellung der Barcodeoptionen 2. Vorbereitung bzw. Import der zu kodierenden Daten 3. Auswahl des Exportformats und der Exportoptionen 4. Barcodes generieren Auswahl des BarcodetypsWählen Sie den gewünschten Codetyp aus der Liste verfügbarer Codes aus. Wenn Sie einen Codetyp wählen, der mit den eingegebenen Nutzdaten nicht erzeugt werden kann, zeigt das Programm im Vorschaufenster einen Warnhinweis an. Beispiel: Eine ungültige Ziffernfolge ("abcdef") für EAN 13: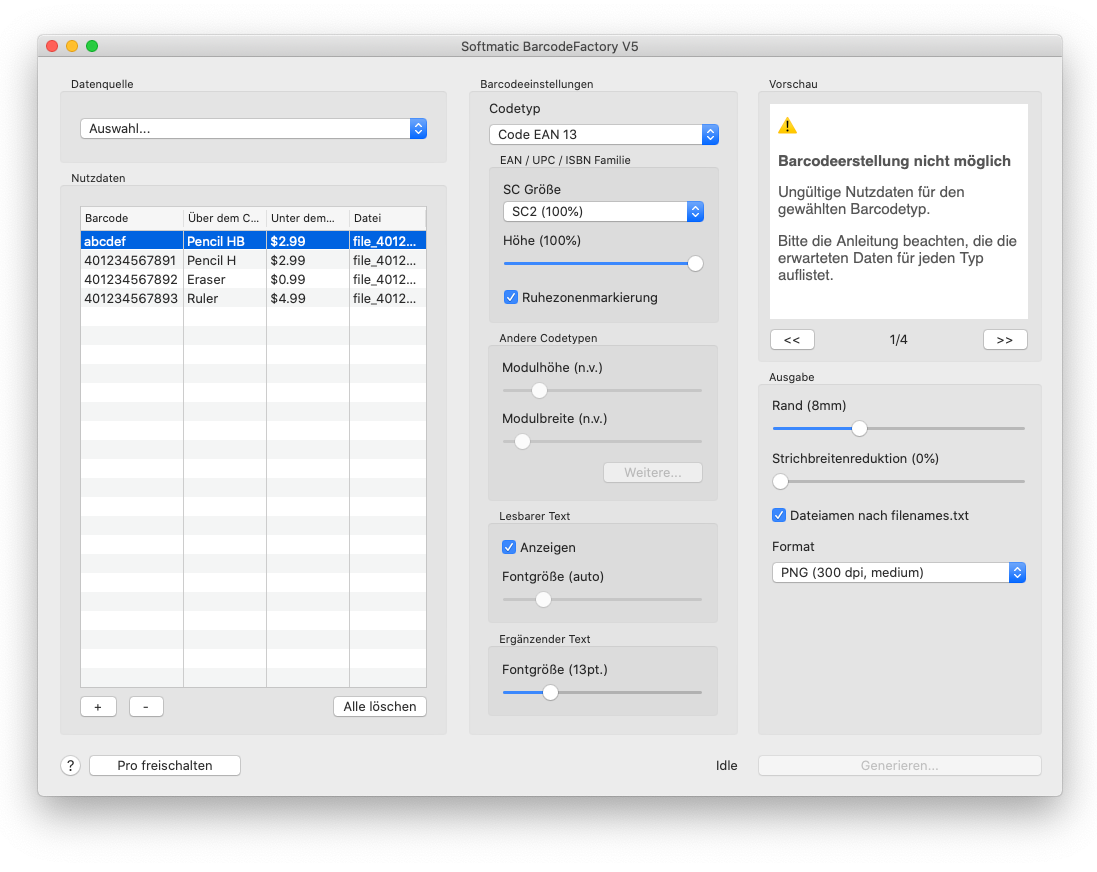
Nach Auswahl des gewünschten Codetyps wählen Sie die für den Codetyp verfügbaren Einstellungen wie unten aufgeführt:
Add-on Barcodes mit zwei oder fünf Stellen können an EAN 13, ISSN, ISBN 10, ISBN 13 und UPC-A angehängt werden. Beim Import das Add-on von den Nutzdaten durch Doppelpunkt abtrennen, Beispiel: 978-1-123-12345-6:90000 Hier wird "978-1-123-12345-6" im Barcode kodiert und "90000" im Add-on. Hinweis 1: Um Eingabefehler auszuschließen, werden bei den Handelsstrichcodes die jeweiligen Prüfziffern stets neu berechnet. Es ist daher unerheblich, ob z.B. bei EAN 13 zwölf oder dreizehn Ziffern eingegeben werden. Sind es zwölf, wird die Prüfziffer angehängt, sind es dreizehn, wird die letzte Ziffer mit der Prüfziffer überschrieben. So wird gewährleistet, daß in jedem Fall ein korrektes Symbol erzeugt wird. Hinweis 2: Barcodes werden intern als PDF in reinem Schwarz ("K") auf weißem Hintergrund erzeugt. Von nicht-schwarzen Barcodes raten wir grundsätzlich ab. Daten aufbereitenNummerngeneratorDer eingebaute Generator erzeugt laufende Nummern, z.B. für serialisierte Barcodes (Typenschilder usw.) oder für Eintrittskarten, Gutscheine, Tickets und ähnliche Anwendungen.Wählen Sie Nummerngenerator im Menü Datenquelle: 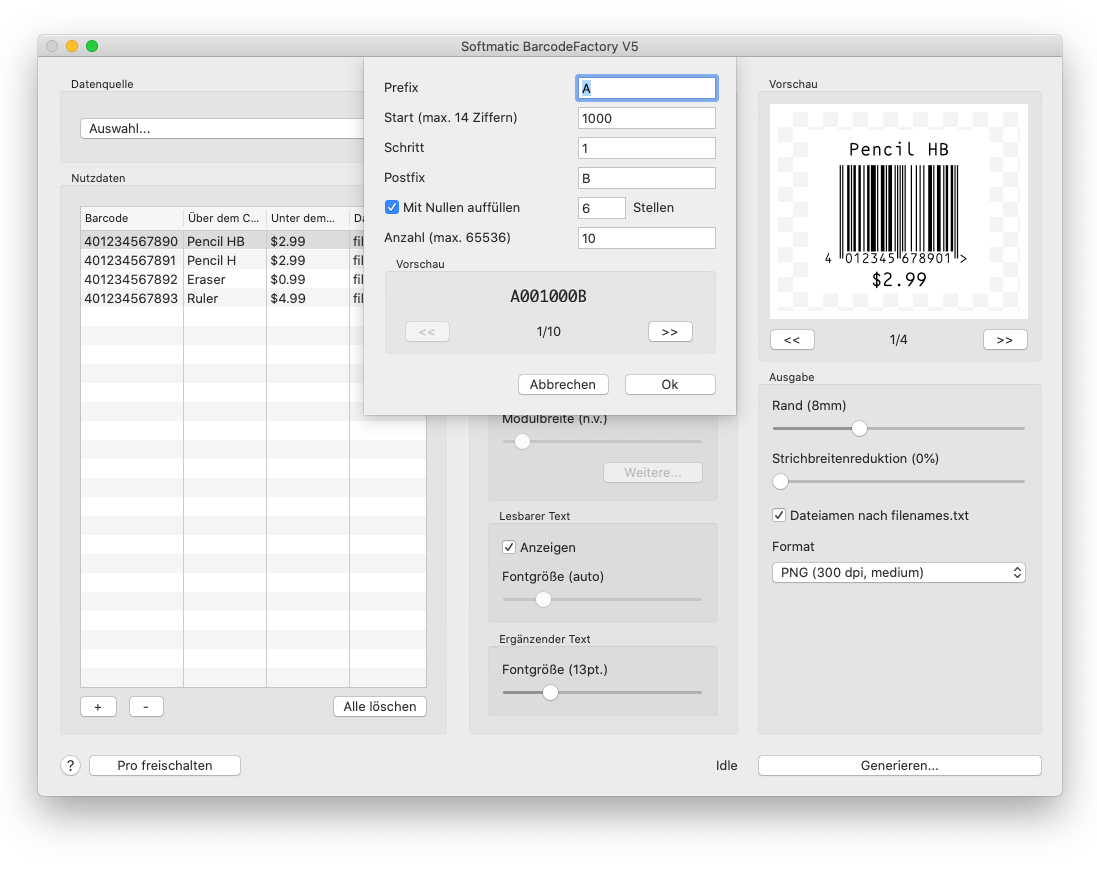
Wählen Sie den Startwert, die Schrittweite und die gewünschte Anzahl. Wenn gewünscht, können die Nummern mit führenden Nullen aufgefüllt werden. Gleichfalls kann statischer Text vor ("Prefix") und hinter ("Postfix") die Nummern geschrieben werden. Die obigen Einstellungen erzeugen beispielsweise folgende Nummern: A001000B A001001B ...7 ausgelassen... A001009B Mit "Ok" werden die Nummern übernommen. Dabei werden existierende Daten in der Tabelle überschrieben Die generierten Nummern werden auch für den Dateinamen verwendet, bei Exportformat PNG also etwa "A001000B.png", "A001001B.png" usw. Tabellendaten aus Textdateien importierenWählen Sie Importieren... im Datenquellen Menü. Ein gängiger Dateidialog wird geöffnet, mit dem Sie die gewünschte Datei (Endung CSV, TXT oder TAB) auswählen können.Die Software erwartet die Daten in der Datei zeilenweise, ein Datenwert pro Zeile, z.B.: 100000 200000 300000 Mit nur einer Spalte w.o. in der Datei werden die importierten Daten auch für den Dateinamen verwendet, ggf. gekürzt auf 80 Stellen. Zusätzlich zu den Nutzdaten können Sie den gewünschten Dateinamen angeben sowie Daten, die über und unter dem erzeugten Barcode plaziert werden (nützlich für Preise, MHD, Artikelnummern usw.). Die verschiedenen Felder werden dabei durch einen Feldtrenner separiert, der im Importdialog eingestellt werden kann. In diesem Beispiel wurde eine Datei mit kommaseparierten Daten importiert; mit dem Feldtrenner ";" werden die Daten nicht sauber getrennt: 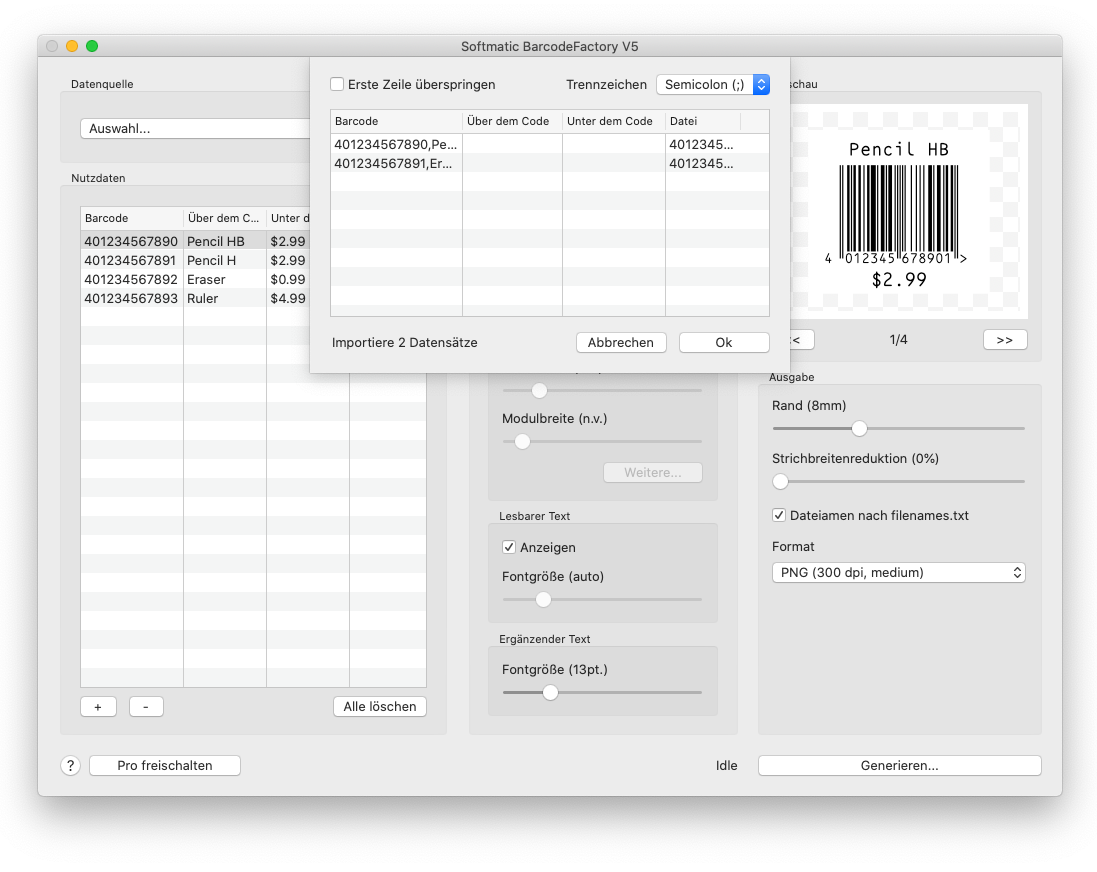
Einstellung auf "," trennt die Datensätze in vier Spalten: 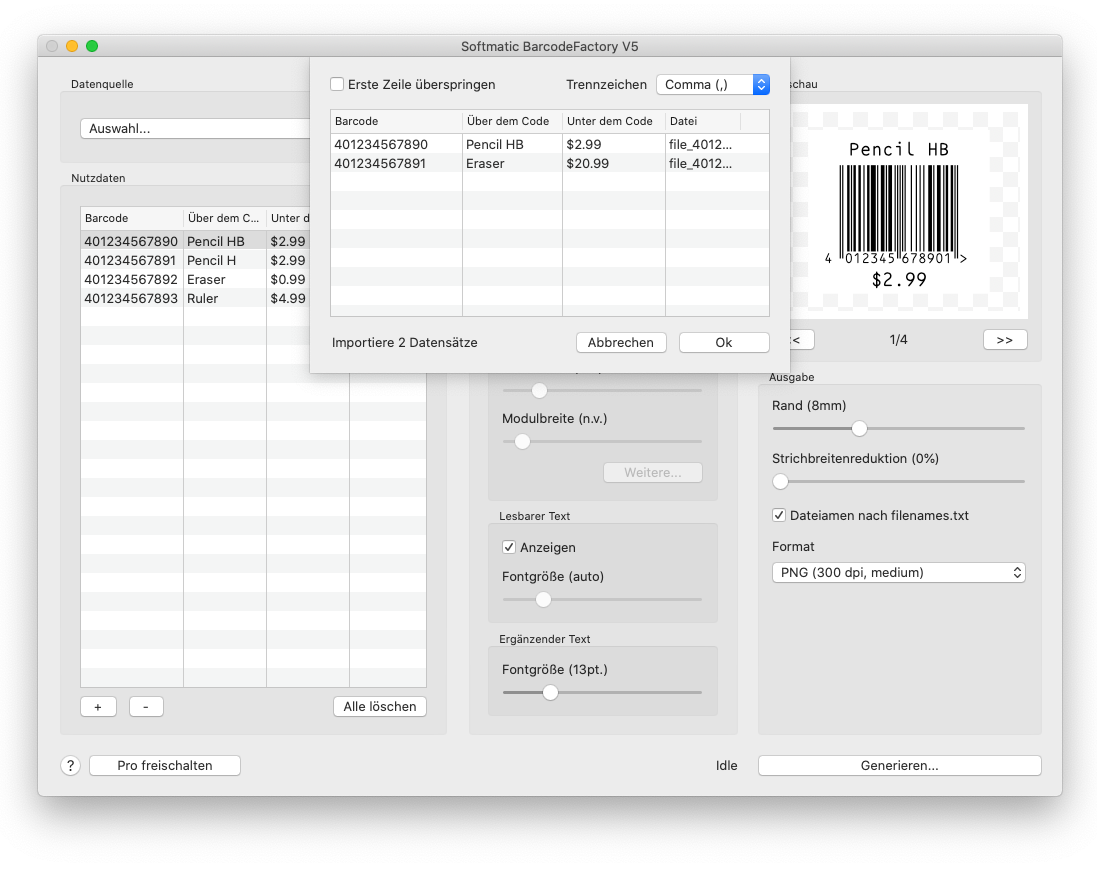
Für den Fall, daß die erste Zeile die Feldnamen enthält, kann diese beim Import auch ignoriert werden. Bis zur vier Felder können angegeben werden: Das erste Feld gibt die Nutzdaten an, das zweite Feld den Text, der über dem Code erscheint, das dritte Feld den Text, der unter dem Code erscheint, das jeweils letzte Feld den Dateinamen. Mit Ausnahme der Nutzdaten können nicht benötigte Felder leergelassen werden. Wenn kein Dateiname angegeben wird, werden die Nutzdaten zur Bildung des Dateinamens verwendet. Die vier Beispieldatensätze würden also wie folgt spezifiziert werden: 401234567890,Pencils HB,$2.99,file_401234567890 401234567891,Pencils H,$2.99,file_401234567891 401234567892,Eraser,$0.99,file_401234567892 401234567893,Ruler,$4.99,file_401234567893 Mehr Beispiele
Für die Texte über und unter dem Code können alle Zeichen des ASCII Zeichensatzes verwendet werden einschließlich des EUR und des GBP Zeichens. Umlaute werden als Paare dargestellt, also "Ae" statt "Ä". Daten von der ZwischenablageWählen Sie Einfügen... im Datenquellen Menu. Die Daten werden direkt in die Tabelle eingefügt. Sehr praktisch für die Übernahme von Daten aus Excel und Co. Hier die Daten markieren und mit Cmd+C in die Zwischenablage kopieren: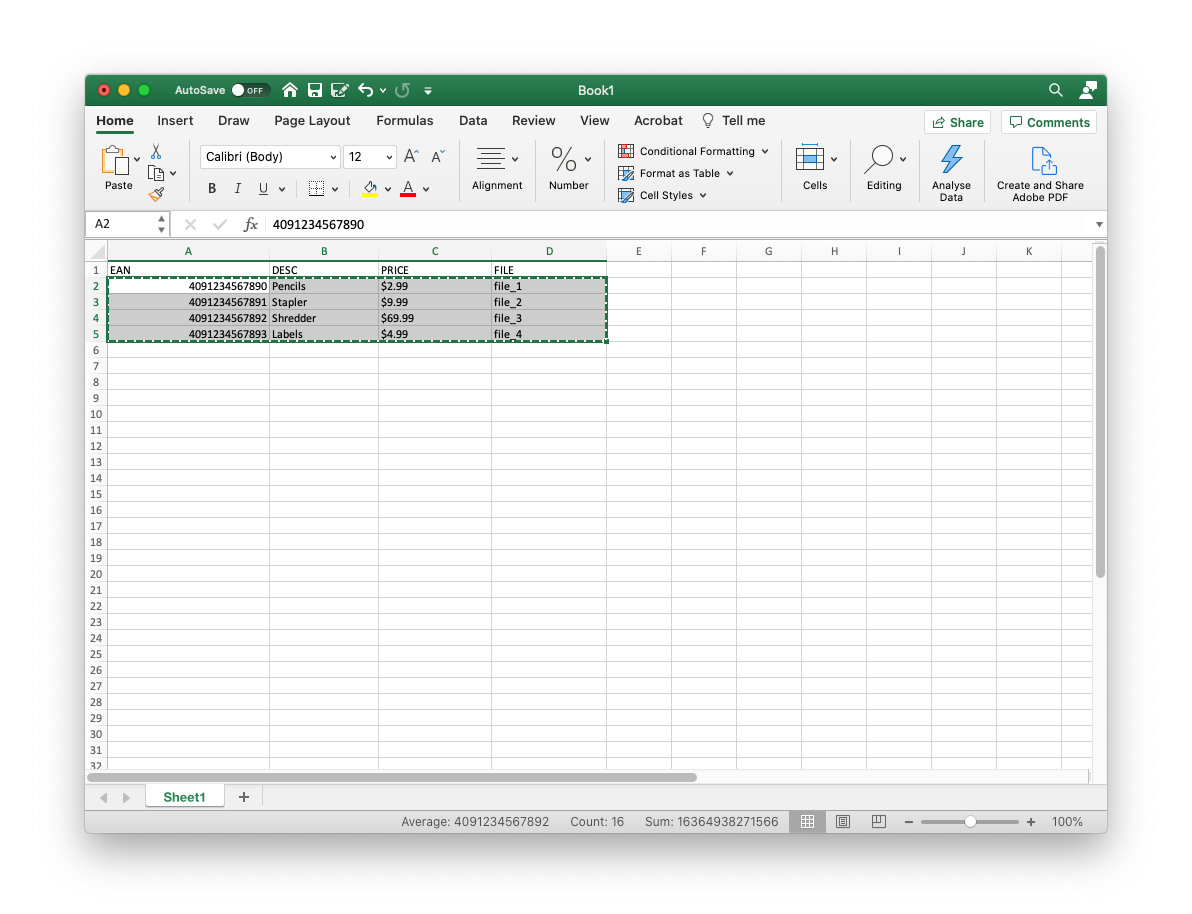 Wählen Sie dann Einfügen... im Datenquellen Menü. Es wird der gleiche Dialog wie beim Import aus einer Textdatei geöffnet. Setzen Sie hier dann den Feldtrenner auf "TAB".
Wählen Sie dann Einfügen... im Datenquellen Menü. Es wird der gleiche Dialog wie beim Import aus einer Textdatei geöffnet. Setzen Sie hier dann den Feldtrenner auf "TAB".
Manuelle DateneingabeDaten können auch manuell eingegeben werden. Löschen Sie ggf. die geladenen Datensätze mit Alle entfernen. Klicken Sie dann auf den "+"-Button, um einen Datensatz zur Liste hinzuzufügen. Doppelklicken Sie auf einen Eintrag in der Tabelle, um ihn zu bearbeiten. Klicken Sie auf den "-"-Button, um einen Datensatz zu entfernen.Auswahl des ExportformatsWählen Sie das gewünschte Exportformat aus der Liste aus. Zur Verfügung stehen:
Bei Auswahl eines Rasterformats kann zusätzlich die Auflösung vorgegeben werden. I.d.R. sind Auflösungen von unter 300 dpi für Codes der EAN Familie nicht zu empfehlen, mit 1200 dpi wird man in den allermeisten Fällen auf der sicheren Seite sein. Wir empfehlen, bevorzugt die Vektorformate PDF (für Print) oder SVG (für Onlineanwendungen) zu verwenden, da die Codes unabghängig von der letztlich verwendeten Druckauflösung erstellt werden können. Sollte die Zielanwendung diese Vektorformate nicht unterstützen, verwenden Sie das TIFF Format. Die TIFFs werden im von Druckereien bevorzugten CMYK Farbraum erstellt. PNG sollte nur für Online Anwendungen, z.B. im Browser, oder ähnliches verwendet werden. SVGs können als Adobe-kompatible Dateien (72 SVG Einheiten / Zoll) oder Browser-kompatible Dateien (96 SVG Einheiten / Zoll) erzeugt werden.ExportoptionenRand: Weißraum um den Barcode. Die Position von Text über und unter dem Code wird durch den Rand bestimmt: Größerer Rand: Text weiter weg vom Code, kleinerer Rand: Text näher ran an den Code.Strichbreitenreduktion: Zum Ausgleich von Druckzuwachs. Lassen Sie sich im Zweifelsfall von Ihrer Druckerei beraten. Brauchbare Erfahrungswerte:
Für eine Schritt-für-Schritt Beschreibung des Massenimports von Barcodedateien nach Indesign (sog. Data Merge) beachten Sie bitte das folgende ausführliche Tutorial (in englischer Sprache). Typische Anwendungen sind Kataloge oder Preislisten, Etikettendruck usw. Barcodes generierenKlicken Sie Generieren..., um die Barcodes zu erzeugen. Der Fortschritt wird neben der Schaltfläche angezeigt. In der Regel werden Vektorformate (PDF, SVG) wesentlich schneller (ca. 50-100x) erzeugt als Barcodes in Rasterformaten. Bei Rasterformaten dauert es umso länger, je höher die Auflösung ist. Wenn Sie PNGs oder TIFFs mit hoher Auflösung erstellen möchten, beginnen Sie mit einer kleinen Anzahl von Codes (weniger als hundert oder so), um die erforderliche Zeit abzuschätzen. Beachten Sie auch, dass Rasterbilder sehr groß werden können: Ein 2400-dpi-TIFF nimmt mehrere MB Speicherplatz ein, während ein PDF mit demselben Code zwischen 5 und 10 KB groß ist.Weitere EinstellungenFür Code 2/5 (alle Varianten), ITF-14, Code 39, PZN und Codabar stehen weitere, fortgeschrittene Einstellungen zur Verfügung:Code 2/5, ITF-14, Code 39, PZN, Codabar:
Für ITF-14 kann zusätzlich der Stil des Rahmens bestimmt werden: 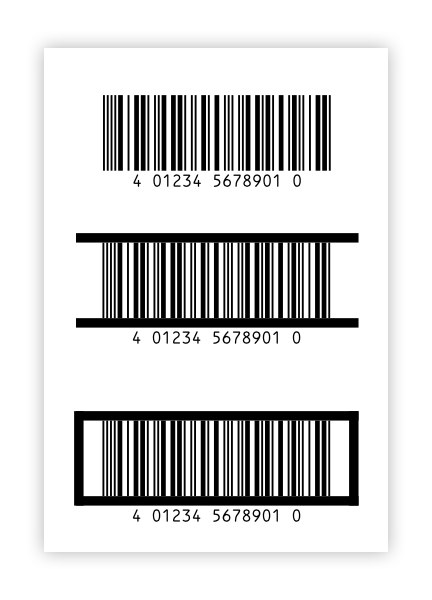
Der Rahmen hat eine Stärke von 4.83mm (0.190 Zoll) gem. GS1 Vorgaben, Abschnitt 5.3.2.4. |